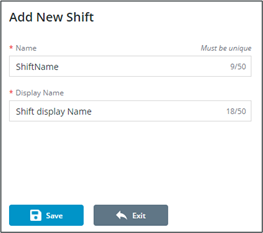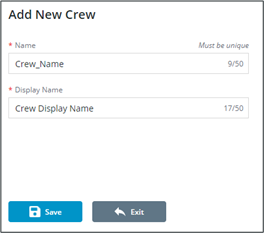Adding Shifts/Crews/Shift Events
Importing in Bulk
1. From the Shift screen, click Download Template to open the Download template window. Select Shift, Crew, Shift Event, or any combination of the three and click Download to download the .xlsx file needed to bulk import.
|
|
Click Import if a template is already complete and skip to step 9.
|
2. Open the template.
3. For the Crew template, three columns will display: Selected, Crew Name, and Crew Display Name.
|
Column
|
Requirements
|
Description
|
|
Selected
|
X or blank
|
All rows marked with an X will be imported.
|
|
Crew Name
|
Text, no spaces, - or _ allowed (255 char)
|
Name of crew that will go into the database.
|
|
Crew Display Name
|
Text (255 char)
|
Name that users will see when interacting with this crew.
|
4. For the Shift template, three columns will display: Selected, Shift Name, and Shift Display Name.
|
Column
|
Requirements
|
Description
|
|
Selected
|
X or blank
|
All rows marked with an X will be imported.
|
|
Shift Name
|
Text, no spaces, - or _ allowed (255 char)
|
Name of shift that will go into the database.
|
|
Shift Display Name
|
Text (255 char)
|
Name that users will see when interacting with this shift.
|
5. For the Shift Events template, six columns will display: Selected, Crew Name, Shift Name, Equipment Name, Start Time, and End Time.
|
Column
|
Requirements
|
Description
|
|
Selected
|
X or blank
|
All rows marked with an X will be imported.
|
|
Crew Name
|
Text, must be preexisting
|
Name of crew involved in the Shift Event.
|
|
Shift Name
|
Text, must be preexisting
|
Name of Shift involved in the Shift Event.
|
|
Equipment Name
|
Text (255 char)
|
Name of equipment to be associated with event
|
|
Start Time
|
DateTime
|
Timestamp of the start of the Shift Event.
|
|
End Time
|
DateTime
|
Timestamp of the end of the Shift Event.
|
6. Save the file.
7. Return to the Shift and Crew Management screen within ThingWorx.
8. Click Import. The Import from Excel window will open.
9. Click Choose File and select the saved template from the directory.
10. Click Upload. If upload was successful “Ready to Import # rows” with # corresponding to the number of rows in your completed template will display.
|
|
Shift events cannot be deleted from the UI.
|
11. Click Import File.
12. Successful imports
a. Imports without errors will look like the image below.
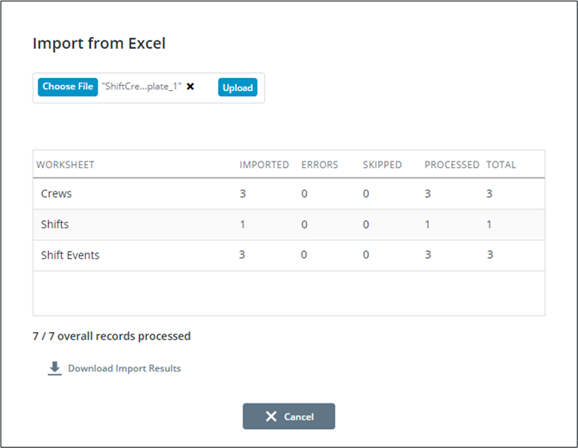
13. Unsuccessful imports
a. If the import was successful, but errors are found in the Excel data the window will display the following. Click Download Import Results to download a file that details errors found by row.
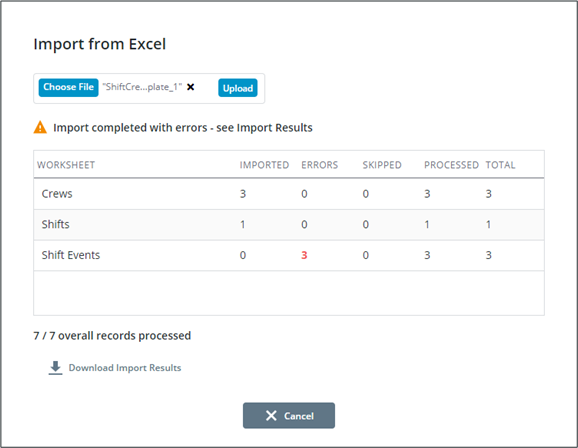
Adding Individually
The process for adding shifts or crews is identical and the steps below can be applied to both.
1. From the appropriate tab in the Shift and Crew management display, click + Add.
2. Enter the Name and Display Name.
a. The Name must be unique and cannot contain spaces.
b. The Display Name will be what the user sees when interacting with the Shift or Crew.