Other Equipment Actions
Editing Equipment
1. Select the equipment from the plant model list and click Edit to open the General Configuration tab in edit mode.
2. On the General Configuration step, modify the Display Name field as needed.
3. Click Next to move to the Advancing Settings step, if available.
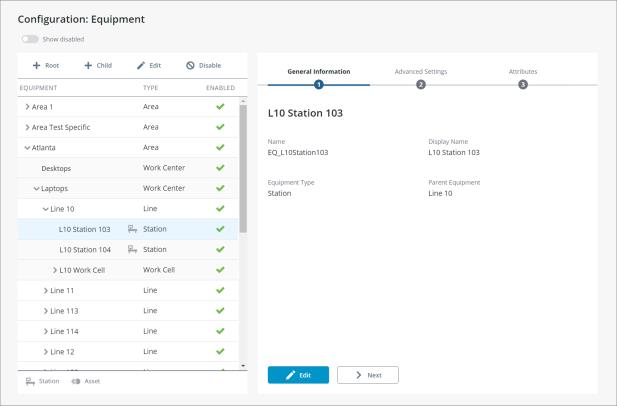
4. Click Edit and complete the following:
a. Event Sub Type — Select the event sub type from the dropdown. Event Sub Type relates to the type of production a machine is designated for, associated with a unit of measure.
b. Time Zone — Select a time zone from the drop-down list.
c. Production Day Offset — Enter the production day offset value in minutes. The production offset is how many minutes after midnight your production day starts.
d. Industrial Connection — Select the appropriate industrial connection for this equipment from the drop-down list.
5. Click Save to update equipment advanced settings without configuring attributes or click Next to update advanced settings and move to the Attributes step, if available.
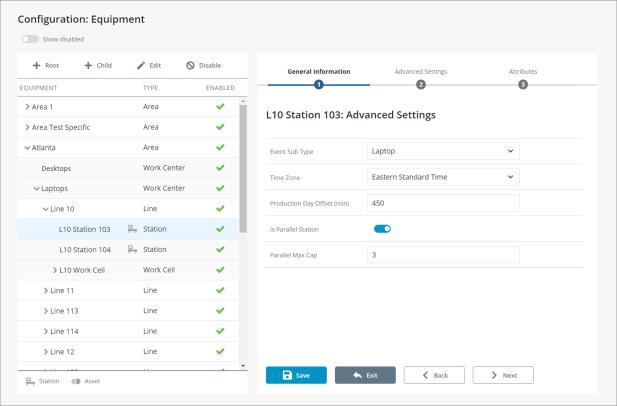
6. On the Attributes tab, click Add New to open the Add New Attribute to Equipment window.
7. Enter the following information for the attribute:
a. Name - A unique attribute name.
b. Display Name - The display name for the attribute.
c. Attribute Type – The available attribute types will vary based on the equipment type. If the equipment is identified as a work unit or station, select one or more of the following attribute types from the list: Custom Event Quantity, Production Event Quantity, Waste Event Quantity, or Production Number. If the equipment is identified as an asset, the type will be set to Asset Monitoring.
d. Unit of Measure - Select the unit of measure for the attribute from the drop-down list.
e. Source – If the equipment type is an asset, the source will be set to IOT Device. Otherwise, the source will be set to Calculated Attribute. If IOT Device is selected, browse the server structure, and select the tag to bind to the attribute. An industrial connection is required in Advanced Settings to map IOT Device attributes.
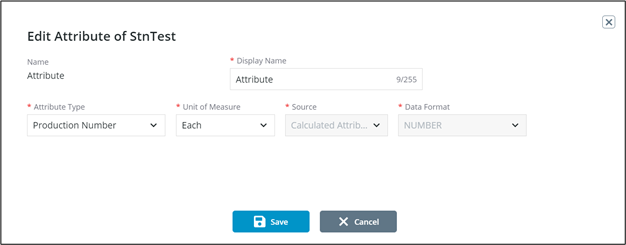
8. Click Save. The new attribute is added to the Attributes tab.
9. (Optional) If the equipment is configured as an Asset type, and the AMU application is deployed, click Next to edit the Asset Monitoring Dashboard card configuration. On this tab, change the selected attributes shown on the AMU Dashboard, and toggle the asset running status as needed.
a. Click Save.
10. Click Exit to go back to viewing the equipment hierarchy.
Show Disabled Equipment
By default, only enabled equipment is shown in the list. To view all equipment, toggle Show Disabled to true. The list will now include all equipment at the plant regardless of status.
Enabling and Disabling Equipment
To enable or disable a piece of equipment, complete the following steps:
1. Select the equipment in the plant model list.
2. To disable a piece of equipment, click Disable. Or, to enable a piece of equipment, click Enable.