Import/Export Limits
Import
1. From the Limits tab, click Download Template. The Download template popup will display
2. Select the appropriate application context(s) template to download. Click Download.
|
|
Click Import if a template is already complete and skip to step 5.
|
3. Open the template. The columns will vary based on the Application context chosen. Use the Links below to navigate to appropriate appendix for information on each limit template.
◦ For More information on filling out the templates, use the links below to navigate to the appropriate section.
|
|
Please see the Values Evaluations Against Limits section to learn more about data types within limits.
|
4. Once the template is complete, click Import. The Import <Application Context> from Excel window will display.
5. Click Choose File and select the appropriate template.
6. Click Upload. If upload was successful “Ready to Import # rows” with # corresponding to the number of rows in your completed template will display.
7. Click Import File.
8. Successful imports
a. Imports without errors will look like the image below with each # matching.
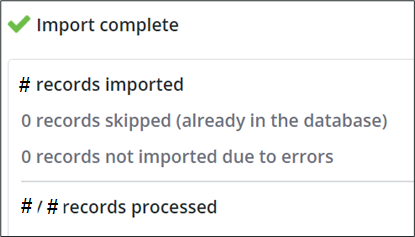
9. Unsuccessful imports
a. If the import was successful, but errors are found in the Excel data the window will display the following. Click the Download Import Results button to download a file that details errors found by row.
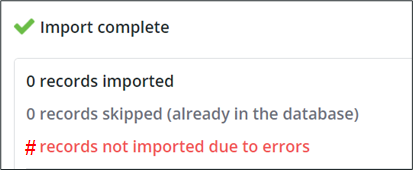
b. Repeat from step 4 until the number of records not imported due to error drops to 0.
Export
1. Filter the Limits display as appropriate and click Export.
2. The file will immediately begin downloading.
3. Open the Excel File.