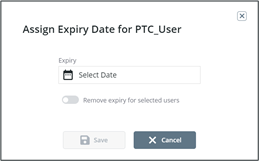Adding Certificates
Importing Certificates
1. From the Certificates screen, click Download Template to open the Download template window. Select Certificates, User Certificate Association or both and click Download to download the .xlsx file needed to bulk import.
|
|
Click Import if a template is already complete and skip to step 8.
|
2. Open the template.
3. For the Certificate template, four columns will display: Selected, Certificate Name, Effective Date, and Expiration Date.
|
Column
|
Requirements
|
Description
|
|
Selected
|
X or blank
|
All rows marked with an X will be imported.
|
|
Certificate Name
|
Text, no spaces, - or _ allowed (255 char)
|
Name of certificate that will go into the database.
|
|
Description
|
Date
|
Description of Certificate
|
|
Enabled
|
0 or 1
|
1 – Certificate should import enabled
0 – Certificate Should import disabled
|
4. For the User Certificate Association template, five columns will display: Selected, Certificate Name, User Name, Effective Date, and Expiration Date.
|
Column
|
Requirements
|
Description
|
|
Selected
|
X or blank
|
All rows marked with an X will be imported.
|
|
Certificate Name
|
Text, no spaces, - or _ allowed (255 char)
|
Name of certificate that will go into the database.
|
|
User Name
|
Text
|
The name of the user to be associated with the certificate in the row
|
|
Effective Date
|
Date
|
Start date of the certificate being valid for use.
|
|
Expiration Date
|
Date
|
End date of the certificate being valid for use.
|
5. Save the file.
6. Return to the Certificates Display in ThingWorx.
7. Click Import. The Import from Excel window will open.
8. Click Choose File and select the saved template from the directory.
9. Click Upload. If upload was successful “Ready to Import # rows” with # corresponding to the number of rows in the completed template will display.
10. Click Import File.
11. Successful imports
a. Imports without errors will look like the image below.
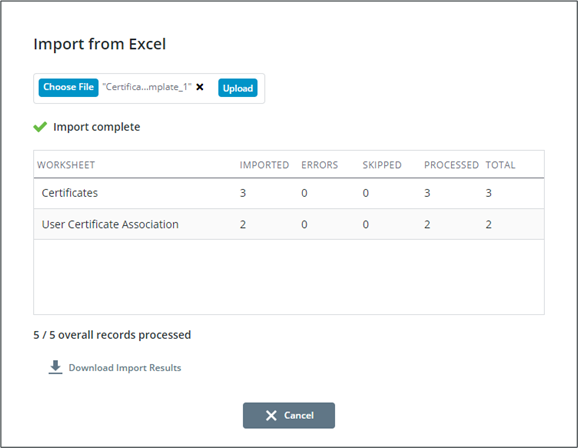
12. Unsuccessful imports
a. If the import was successful, but errors are found in the Excel data the window will display the following. Click Download Import Results to download a file that details errors found by row.
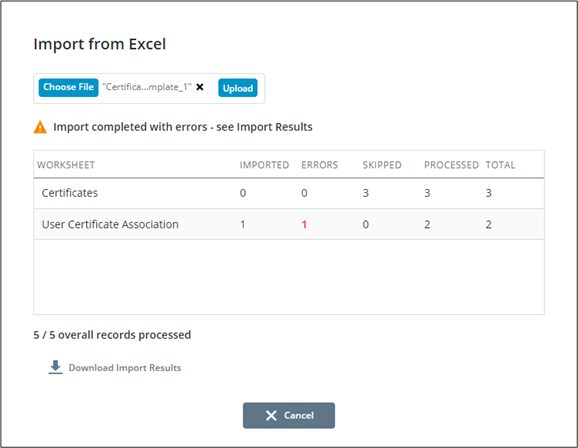
Adding Certificates Individually
1. From the certificates display click + Add.
2. Enter a name and description for the certificate.
3. Click Save.
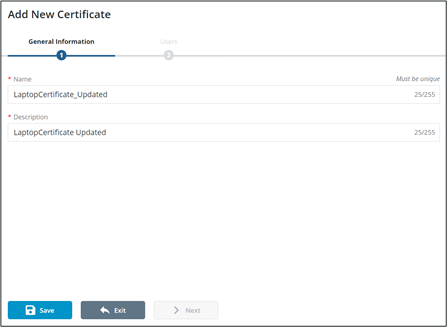
4. Click Next or navigate to the Users tab.

5. Click + to open the Select Users window.
6. Search for and select users to be associated with the Certificate.
7. Add users by clicking  . Remove them by clicking
. Remove them by clicking  .
.
 . Remove them by clicking
. Remove them by clicking  .
.8. Click Confirm.
9. The effective date will default to the current date and the Expiry will default to blank.
10. To set the Effective Date and Expiry, click the corresponding buttons and use the time selector.
Multiple users can be selected and set at the same time if the dates will be identical. |