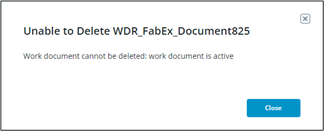Document Actions
Preview Document/Log Sheet
Authors can preview a document or log sheet. Preview mode will show what the operator will see and allow for station and product selection to preview active limits.
From the main documents list, select a document or log sheet and click  . A new web browser tab will load the selected item in preview mode.
. A new web browser tab will load the selected item in preview mode.
Users can also click Preview when editing a document or log sheet.
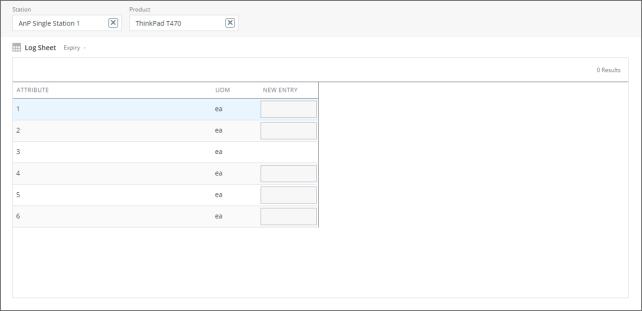
Previewing Limits
1. Click the station selection field in the top left of the display to launch the Select Equipment popup.
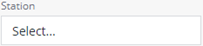
2. Browse or search for a station in the left pane. Select the station and click  to select it.
to select it.
3. Click Confirm to preview using this station.
4. Click the product selection field in the top left of the display to launch the Select Product popup.
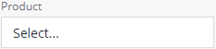
5. Browse or search for a product in the left pane. Select the product and click  to select it.
to select it.
Only products able to run on the selected station will be available. See Products Configuration for more details. |
6. Click Confirm to preview using this product.
The document or log sheet will display limits for the selected station and product combination. To view limits for a log sheet attribute row, click the New Entry column’s cell.
Edit Document/Log Sheet
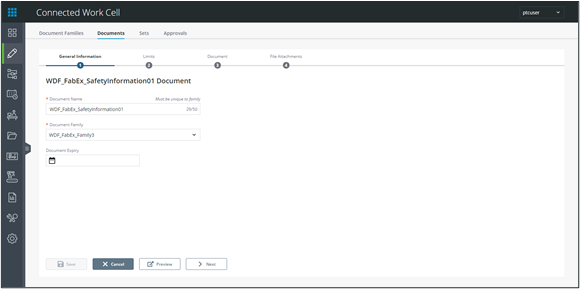
From the main documents list, select a document or log sheet and click  . The layout and options will be the same as adding a new document or log sheet.
. The layout and options will be the same as adding a new document or log sheet.
Editing an active document or log sheet will create a new version and set the item to Draft status in the following cases:
• The document content or file attachments have changed
• The log sheet attributes have changed or been enabled/disabled
A new version is not created when limits are imported, the log sheet attribute order changes, or the item name is changed.
Clone Document/Log Sheet
Documents and log sheets can be cloned. Cloning duplicates the content with a new name, Document family and expiration
1. Select the document that should be cloned.
2. Click  . The Clone popup window will display.
. The Clone popup window will display.
3. Enter a new, unique Document or Log Sheet Name. The Document Family will automatically fill but can be edited.
4. A Document Expiry will automatically fill to match the original but can be edited.
5. Click Clone. The document will display in the list with the new information.
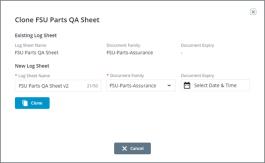
6. The below message will appear if the cloning was successful.

Send Document/Log Sheet
Documents and log sheets must be approved prior to use.
From the main documents list, select a document or log sheet and click  to send it to approvals level 1 in the approvals display.
to send it to approvals level 1 in the approvals display.
Once sent for approval, documents and log sheets cannot be edited until they are fully approved or rejected. Only draft documents and log sheets can be sent for approval.
Disable Enable Document/Log Sheet for Approval
Disabled documents and log sheets will not be shown to the operator.
From the main documents list, select a document or log sheet and click  to disable the item.
to disable the item.
To view disabled documents and log sheets in the list, toggle Show Disabled.
To re-enable a document or log sheet, select it in the list and click  .
.
Delete Document/Log Sheet
A document or log sheet can only be deleted if it has not been used by an operator in execution.
From the main documents list, select a document or log sheet and click  to delete the item.
to delete the item.
1. If the document or log sheet can be deleted, you will see a confirmation popup. Click Delete.
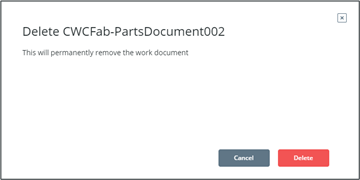
2. If the document or log sheet cannot be deleted, you will see an informational popup.