Approving a Document
General
|
|
By default only items available for your approval display. Click the See All Toggle to view all documents.
|
Documents and log sheets must be sent through the approval process prior to use. The author can send an item to approval from the Documents tab by selecting the document or log sheet in the list and clicking 
Documents and log sheets sent for approval are listed on the Approvals tab. By default, users will only see items they can approve, or reject. This ability is controlled by membership in the user group assigned to the document or log sheet family approval level.
Each document family can have user groups assigned to approve the items in the family. Up to two levels of approvals are supported with a user group for each. When in approval, the document must first be approved by a member of the level 1 user group followed by a member of the level 2 user group (if configured). These can be the same user.
Toggle See All to view the entire list of pending approvals. Click any column header to reorder the list.
Documents and log sheets are no longer displayed in the grid once they are fully approved or rejected.
To find a specific item in the list, enter the full or partial name in the search field and press ENTER or click  .
.
Select a work instruction from the grid and click Open Approval Preview, or double-click the row. The Approval Preview display will launch.
Group membership overrides the Approve Document user group permissions. |
Approval Preview Screen
The Approval Preview screen is similar to the Fabrication authoring preview screen, except that it has the Approver Tools button.
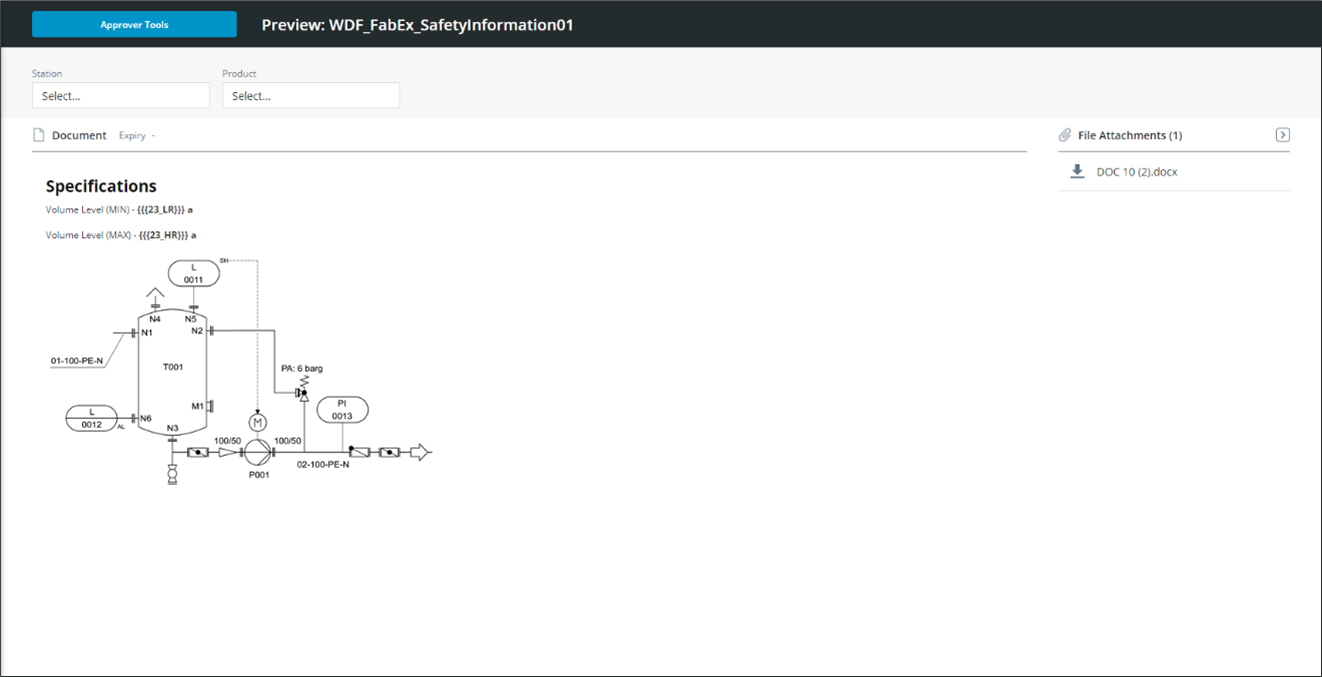
The preview will show what the operator will see and allow for station and product selection to preview active limits.
To Preview Limits:
1. Click the station selection field in the top left of the display to launch the Select Equipment popup.
2. Browse or search for a station in the left pane. Select the station and click  to select it.
to select it.
3. Click Confirm to preview.
4. Click the product selection field in the top left of the display to launch the Select Product popup.
5. Browse or search for a product in the left pane. Select the product and click  to select it.
to select it.
Only products able to run on the selected station will be available. See Product Configuration for more details. |
6. Click Confirm to preview.
Approver Tools
Click Approve Tools in the header to open the Approver Tools panel.
After reviewing the document or log sheet, you can either reject or approve it.
Rejecting - Enter notes for the author in the Comments field. If the author's ThingWorx user has a configured email user extension, they will receive an email with these notes. Click Reject Document.
If the user's email is not configured, you will be informed with a message after rejecting the item. Refer to the Email Configuration section for details on setting up the email server. |
Approving – Click Approve Document. If the author's ThingWorx user has a configured email user extension, they will receive an email with the updated status and any comments.
You can close the tools by clicking X in the top right of the panel.
To exit Approver Preview, close the browser tab.
Approval Levels and Versions
Every time a document or log sheet is edited or expires, approval is required prior to its use. Upon full approval, the item’s version number will automatically increment.
If the document or log sheet’s family has user groups configured for both approval levels, the item will need to be approved by a member of each group in order. The approval display’s Status column indicates the current approval level. Emails are sent to members of the approval level user groups when an item is ready for approval.