Importing the ThingWorx Utilities Extensions
Prerequisite
Ensure that you enable extension import on the ThingWorx instance where you plan to import the ThingWorx Utilities extension.
Steps
After you download the appropriate extension zip packages, complete the following steps to import the extension into ThingWorx:
1. Log into ThingWorx Composer as an administrator.
2. In the left navigation pane, click  , and select Import.
, and select Import.
The Import window opens.
3. In the Import Option list, select Extension.
4. Click Browse and navigate to the ThingWorx Utilities Core extension zip file, and click Import.
The extension file is imported and the Installation Results are displayed. If any import failure messages are displayed, use the information provided in the message to resolve the error before proceeding.
5. Once the import process is complete, click Close.
6. When prompted to refresh your browser, click Yes.
7. Repeat steps 2 and 3.
8. Click Browse to navigate to the ThingWorx Software Content Management extension, and click Import.
The extension file is imported and the Installation Results are displayed. If any import failure messages are displayed, use the information provided in the message to resolve the error before proceeding.
9. Repeat steps 5 and 6.
10. If you have installed ThingWorx Utilities on a High Available Clustered ThingWorx platform, you must restart all nodes. For more informations, see Managing ThingWorx Extensions in ThingWorx HA.
Verification
To verify that the import was successful, select Manage Extensions. Ensure that the imported components appear in the Installed Extension Packages table.
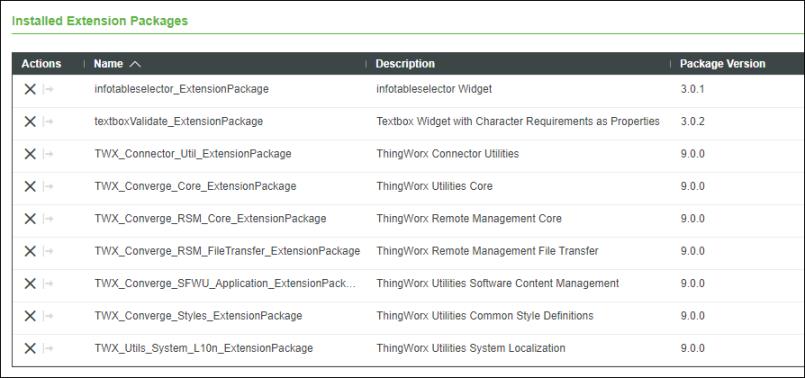
Accessing the ThingWorx Software Content Management Dashboard
In your browser, go to http OR https://<HostName>:<PortNumber>/Thingworx/Runtime/index.html#master=TW.RSM.SFW.Master.ApplicationMaster&mashup=TW.RSM.SFW.Mashup.SoftwareDashboard.