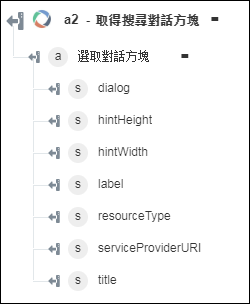取得搜尋對話方塊
使用「取得搜尋對話方塊」動作可擷取用來開啟選取項對話方塊的 URL。當您想讓使用者從其他應用程式中挑選資源時,請使用選取項對話方塊。如需詳細資訊,請參閱 OSLC 選取項對話方塊。
完成下列步驟,可在工作流程中使用「取得搜尋對話方塊」動作:
1. 將 OSLC·下的「取得搜尋對話方塊」動作拖曳至畫布,並將指標置於該動作上,然後按一下  或連按兩下該動作。「取得搜尋對話方塊」視窗即會開啟。
或連按兩下該動作。「取得搜尋對話方塊」視窗即會開啟。
2. 視需要編輯「標籤」。依預設,標籤名稱與動作名稱相同。
3. 欲新增 OSLC 連接器類型,請參閱支援的 OSLC 連接器類型。
如果您之前已新增連接器類型,請選取適當的「連接器類型」,然後在「連接器名稱」下,選取連接器。
4. 按一下「測試」,驗證連接器。
5. 按一下「Map 連接器」以使用與您用來填入輸入欄位之連接器不同的連接器來執行動作。在「執行時間連接器」欄位中,提供有效的 OSLC 連接器名稱。如需有關「Map 連接器」的詳細資訊,請參閱使用 Map 連接器。
6. 在「服務提供者識別元」欄位中,從清單中選取服務提供者識別元,或指定以逗號分隔的服務提供者識別元 URI 清單。
當您從清單中選取服務提供者識別元時,您必須經過服務提供者目錄的階層周遊至服務提供者。一個服務提供者目錄可以包含另一個服務提供者目錄。如需詳細資訊,請參閱 OSLC 服務提供者概念。
7. 在「篩選器」群組下的「資源類型」清單中,選取要篩選輸出的資源類型。
按一下「新增」以將多個資源類型新增至篩選器。按一下  可刪除您新增的任何資源類型篩選器。
可刪除您新增的任何資源類型篩選器。
8. 在「地區設定」清單中,選取偏好的回應語言。如果 OSLC 伺服器支援所選語言,則您會得到該語言的回應。預設地區設定為 en。
9. 按一下「顯示其他欄位」。
10. 在「標題」群組下,按一下「新增」可將自訂標題新增至請求。提供「索引鍵」與「值」對。
按一下「新增」可新增多個金鑰-值對。按一下  可刪除您新增的任何自訂標題。
可刪除您新增的任何自訂標題。
11. 按一下「完成」。
輸出結構描述
「取得搜尋對話方塊」動作的輸出結構描述會傳回提供選取項對話方塊 URL 與選取項對話方塊尺寸的陣列。此結構描述與針對選取項對話方塊指定的 OSLC 結構描述相符。如需詳細資訊,請參閱 OSLC 選取項對話方塊。