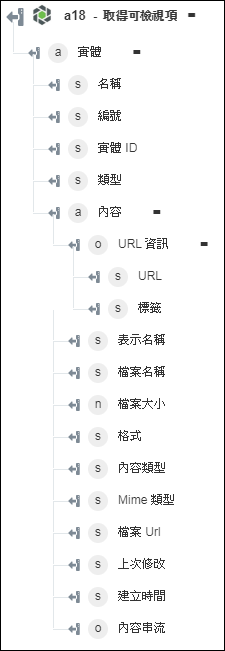取得可檢視項
使用「取得可檢視項」動作可從 Windchill 實體的表示中擷取可檢視項內容,例如 2D 縮圖、3D 縮圖或 PVZ。
完成下列步驟,可在工作流程中使用「取得可檢視項」動作:
1. 將 Windchill 下的「取得可檢視項」動作拖曳至畫布,將指標置於動作上,然後按一下  或連按兩下該動作。「取得可檢視項」視窗即會開啟。
或連按兩下該動作。「取得可檢視項」視窗即會開啟。
2. 視需要編輯「標籤」。依預設,標籤名稱與動作名稱相同。
3. 欲新增 Windchill 連接器類型,請參閱支援的 Windchill 連接器類型。
如果您之前已新增連接器類型,請選取適當的「連接器類型」,然後在「連接器名稱」下,選取連接器。
4. 按一下「測試」,驗證連接器。
5. 按一下「Map 連接器」以使用與您用來填入輸入欄位之連接器不同的連接器來執行動作。在「執行時間連接器」欄位中,提供有效的 Windchill 連接器名稱。如需有關「Map 連接器」的詳細資訊,請參閱使用 Map 連接器。
6. 在「實體類型」清單中,選取 Widnchill 實體類型。
◦ 「零件」
◦ 「文件」
◦ CAD 文件
7. 在「識別元清單」欄位中,以下列 Windchill OID 格式提供實體識別元的逗號分隔清單:OR:Type:ID,其中,Type 是 Windchill 實體類型的內部名稱。零件識別元的範例為 OR:wt.part.WTPart:646192。
8. 在「內容格式」清單中選取下列其中一個選項:
◦ 「僅限 URL」- 以 URL 格式擷取輸出。動作輸出包含針對文件擷取的內容 URL。
◦ 「內容串流」- 以二進位格式擷取輸出作為資料流。此內容可以對應至其他動作。
9. 在「可檢視項類型」清單中選取下列其中一個選項:
◦ PVZ
◦ 「2D 縮圖」
◦ 「3D 縮圖」
10. 按一下「顯示其他欄位」,查看其他欄位。
◦ 在「取得 OData 註解」中,選取 true 以在輸出中包括 OData 注釋。預設值為 false。
11. 按一下「完成」。
輸出結構描述