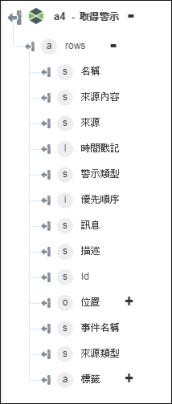取得警示
使用「取得警示」動作可取得警示摘要與記錄。
完成下列步驟,可在工作流程中使用「取得警示」動作:
1. 將 ThingWorx 下的「取得警示」動作拖曳至畫布,將指標置於動作上,然後按一下  或連按兩下該動作。「取得警示」視窗即會開啟。
或連按兩下該動作。「取得警示」視窗即會開啟。
2. 視需要編輯「標籤」。依預設,標籤名稱與動作名稱相同。
如果您之前已新增連接器類型,請選取適當的「連接器類型」,然後在「連接器名稱」下,選取連接器。
4. 按一下「測試」,驗證連接器。
5. 按一下「Map 連接器」以使用與您用來填入輸入欄位之連接器不同的連接器來執行動作。在「執行時間連接器」欄位中,提供有效的 ThingWorx 連接器名稱。如需有關「Map 連接器」的詳細資訊,請參閱使用 Map 連接器。
6. 在「尋找警示」清單中,選取適當的警示,然後執行其各自的任務:
尋找警示 | 任務 |
|---|---|
「警示記錄」- 這份完整的記錄檔會將記錄至警示串流中的所有資訊都記錄起來,其中的資料會儲存直到手動移除為止。 | a. 在「限制」欄位中,提供要在輸出中擷取的警示出現位置數。預設為 500。 b. 在「順序 - 最舊的排在最前面」清單中,選取 true 以先檢視最舊的警示;否則請選取 false。 c. 在「開始日期與時間」和「結束日期與時間」欄位中,按一下 d. 按一下「顯示其他欄位」。 e. 提供「查詢」以篩選結果。 f. 在「物件」清單中,選取您要針對其擷取警示記錄的物件。 |
「警示摘要」- 編譯從伺服器上一次重設直到目前狀態的資料。系統會追蹤已確認及未確認警示。 | a. 在「包括警示」清單中選取下列其中一個選項: ◦ 「已確認」 ◦ 「未確認」 ◦ 「兩者」 b. 在「限制」欄位中,提供要在輸出中擷取的警示出現位置數。預設為 500。 c. 提供「查詢」以篩選結果。 d. 在「物件」清單中,選取您要針對其擷取警示記錄的物件。 e. 在「內容」清單中,選取物件的警示內容。 f. 在「確認警示」部份下,執行下列操作: ◦ 在「是否確認?」清單中,選取 true 以確認警示;否則請選取 false。 ◦ 在「訊息」欄位中,提供確認警示的訊息。 |
7. 按一下「完成」。
輸出結構描述
「取得警示」動作會傳回動態輸出結構描述。
如果您將「尋找警示」設定為「警示記錄」:
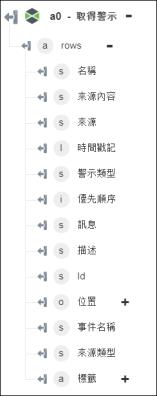
如果您將「尋找警示」設定為「警示摘要」: