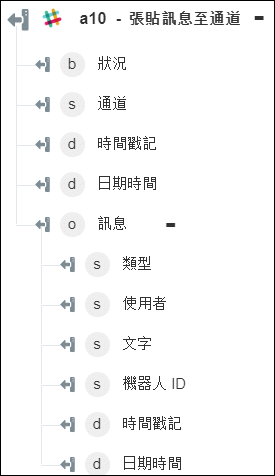張貼訊息至通道
使用「張貼訊息至通道」動作可將訊息張貼至現有通道。
完成下列步驟,可在工作流程中使用「張貼訊息至通道」動作:
1. 將 Slack 下的「張貼訊息至通道」動作拖曳至畫布,將指標置於動作上,然後按一下  或連按兩下該動作。「張貼訊息至通道」視窗即會開啟。
或連按兩下該動作。「張貼訊息至通道」視窗即會開啟。
2. 視需要編輯「標籤」。依預設,標籤名稱與動作名稱相同。
3. 欲新增 Slack 連接器類型,請參閱支援的 Slack 連接器類型。
如果您之前已新增連接器類型,請選取適當的「連接器類型」,然後在「連接器名稱」下,選取連接器。
4. 按一下「測試」,驗證連接器。
5. 按一下「Map 連接器」以使用與您用來填入輸入欄位之連接器不同的連接器來執行動作。在「執行時間連接器」欄位中,提供有效的 Slack 連接器名稱。如需有關「Map 連接器」的詳細資訊,請參閱使用 Map 連接器。
6. 在「選取通道類型」清單中,選取下列其中一個選項,並執行其各自任務:
◦ 選取「公開」,然後選取或指定「公開通道 ID 或通道名稱」。
◦ 選取「私人群組」,然後選取或指定「私人通道 ID 或通道名稱」。
◦ 選取「直接訊息」,然後選取或指定「直接訊息通道 ID 或通道名稱」。
7. 在「文字」欄位中,提供您要發佈至所選通道的訊息。
8. 在「以使用者身分」欄位中,如果您要以經驗證的使用者身分張貼訊息,請選取 true;如果以機器人身分張貼訊息,請選取 false。
9. 在「展開連結」欄位中,選取 true 以啟用展開主要以文字為基礎的內容,否則請選取 false。
10. 在「展開媒體內容」欄位中,選取 true 以啟用展開以媒體為基礎的內容;否則請選取 false。
11. 按一下「顯示其他欄位」。
12. 在「使用者名稱」欄位中,提供機器人的名稱。
13. 在「剖析」清單中,選取您要剖析訊息的方式。
14. 在「連結名稱」清單中,選取 true 以尋找及連結通道名稱與使用者名稱;否則請選取 false。
15. 在「附件」欄位中,提供結構化訊息作為附件。訊息必須包含 JSON 編碼的附件陣列。
例如:[{'pretext': 'pre-hello', 'text': 'text-world'}]
如需詳細資訊,請參閱 Slack 文件集。
16. 在「圖示 URL」欄位中,提供您要作為訊息圖示使用之圖像的可存取 URL。
17. 在「圖示 Emoji」欄位中,提供您要作為訊息圖示使用的 emoji。
您在「圖示 Emoji」欄位中指定的值會取代「圖示 URL」欄位的值。 |
18. 按一下「完成」。
輸出結構描述