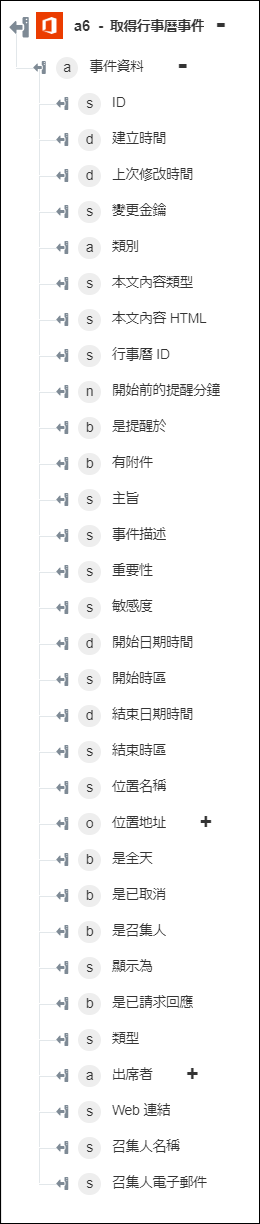取得行事曆事件
使用「取得行事曆事件」動作可從您的 Office 365 行事曆中擷取一些或所有事件。如需詳細資訊,請參閱 Microsoft API 文件集。
完成下列步驟,可在工作流程中使用「取得行事曆事件」動作:
1. 將 Office 365 下的「取得行事曆事件」動作拖曳至畫布,將指標置於動作上,然後按一下  或連按兩下該動作。「取得行事曆事件」視窗即會開啟。
或連按兩下該動作。「取得行事曆事件」視窗即會開啟。
2. 視需要編輯「標籤」。依預設,標籤名稱與動作名稱相同。
3. 欲新增 Office 365 連接器類型,請參閱支援的 Office 365 連接器類型。
如果您之前已新增連接器類型,請選取適當的「連接器類型」,然後在「連接器名稱」下,選取連接器。
4. 按一下「測試」,驗證連接器。
5. 按一下「Map 連接器」以使用與您用來填入輸入欄位之連接器不同的連接器來執行動作。在「執行時間連接器」欄位中,提供有效的 Office 365 連接器名稱。如需有關「Map 連接器」的詳細資訊,請參閱使用 Map 連接器。
6. 在「行事曆 ID」清單中,選取或指定您要從中擷取事件的行事曆 ID。
7. 按一下「顯示其他欄位」。
8. 在「包括欄位」群組下,按一下「新增」,然後在「欄位」清單中,選取您想要結果中所具有的欄位。
按一下「新增」可新增多個欄位。按一下  可刪除您新增的任何欄位。
可刪除您新增的任何欄位。
9. 在「排序方式」群組下,按一下「新增」,然後在「欄位」清單中,選取您要根據其排序結果的欄位。
按一下「新增」可新增多個欄位。按一下  可刪除您新增的任何欄位。
可刪除您新增的任何欄位。
10. 在「要擷取的項目」欄位中,提供要在結果集中傳回的項目數。
11. 在「要跳過的項目」欄位中,提供要從結果集中跳過的項目數。
12. 按一下「完成」。
輸出結構描述