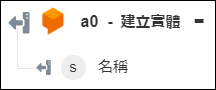建立實體
使用「建立實體」動作可在您的 Dialogflow 帳戶中建立實體。
先決條件
在您的工作流程中使用「建立實體」動作之前,請務必先建立 Dialogflow 代理。
完成下列步驟,可在工作流程中使用「建立實體」動作:
1. 將 Dialogflow 下的「建立實體」動作拖曳至畫布,將指標置於動作上,然後按一下  或連按兩下該動作。「建立實體」視窗即會開啟。
或連按兩下該動作。「建立實體」視窗即會開啟。
2. 視需要編輯「標籤」。依預設,標籤名稱與動作名稱相同。
3. 欲新增 Dialogflow 連接器類型,請參閱支援的 Dialogflow 連接器類型。
如果您之前已新增連接器類型,請選取適當的「連接器類型」,然後在「連接器名稱」下,選取連接器。
4. 按一下「測試」,驗證連接器。
5. 按一下「Map 連接器」以使用與您用來填入輸入欄位之連接器不同的連接器來執行動作。在「執行時間連接器」欄位中,提供有效的 Dialogflow 連接器名稱。如需有關「Map 連接器」的詳細資訊,請參閱使用 Map 連接器。
6. 在「代理」清單中,選取 Dialogflow 帳戶中的代理。
7. 在「名稱」欄位中,提供實體名稱。實體名稱支援 A-Z、a-z、0-9、_ (底線)、- (破折號),不得包含空格。
8. 在「種類」清單中,選取實體類型的種類:
◦ 選取「種類圖」,為每個值提供一個或多個同義字。
◦ 選取「種類清單」,為每個同義字提供單一值。
◦ 選取「種類 RegExp」,以規則運算式格式為每個同義字提供單一值。您不需要為每個值提供同義字。
9. 在「實體」部份下,提供必須與實體類型相關聯的實體。
選取要為表單中所列的個別輸入欄位提供輸入的「表單」,或選取「指派 JSON」來指定具有所有必要輸入的單一 JSON。
如果您選擇「表單」 |
|---|
a. 在「值」欄位中,提供項目的值。 b. 在「同義字」欄位中,為指定的值提供同義字的逗號分隔清單。 按一下「新增」可新增多個實體。按一下 |
OR
如果您選擇「指派 JSON」 |
|---|
在「實體」欄位中,以 [{"value":"string", "synonyms":"string"}] 格式輸入所有必要的輸入。 |
如果您已將「種類」設定為「種類 RegExp」並將「種類 RegExp」設定為 true,則動作會失敗。
12. 按一下「完成」。
輸出結構描述