管理檔案存放庫
您可使用 Composer 的管理選單檢視及管理檔案存放庫。您可使用檔案存放庫在 ThingWorx 中上載及下載檔案。
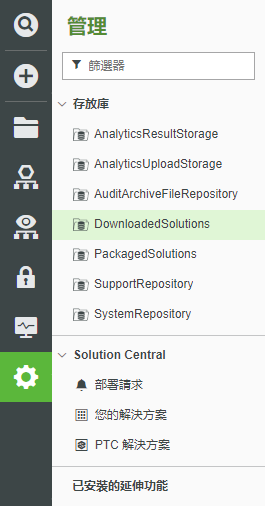
建立檔案存放庫
欲建立檔案存放庫,請建立一個物件,並將 FileRepository 指派為「基礎物範本」。
在預設情況下,存放庫位於下列位置的 ThingworxStorage 資料夾中:
建議使用斜線 (/) 作為檔案存放庫的路徑分隔符號。 |
• Windows 環境:<drive>://ThingworxStorage/repository,其中 <drive> 是 Tomcat 安裝所在的磁碟機
• Linux 環境:/ThingworxStorage/repository
您可以配置檔案存放庫的自訂位置。請參閱配置自訂檔案存放庫位置。 |
檢視檔案存放庫
欲檢視檔案存放庫,請在 Composer 中選取「管理」圖示  ,然後選取適當的檔案存放庫。資料夾會顯示左欄,所選資料夾中的檔案會顯示在右欄。
,然後選取適當的檔案存放庫。資料夾會顯示左欄,所選資料夾中的檔案會顯示在右欄。
存放庫資訊中顯示的大小是以位元組為單位除以 1000 而非 1024。ThingWorx 使用十進制,而非二進制,標記法。IEC 用十進制取代二進制作為提議的標準。如需詳細資訊,請參閱 IEC 文件集。 |
將檔案上載至檔案存放庫
欲將檔案上載至存放庫,請選取省略號 (…),然後從「動作」中選取「上載」。
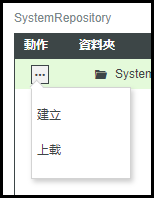
選取「目標路徑」與「檔案」。
將 zip 檔案上載及解壓縮至檔案存放庫
欲將 zip 檔案上載至存放庫,請選取省略號 (…),然後從「動作」中選取「上載」。
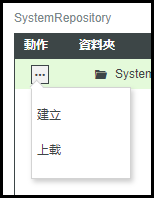
選取「目標路徑」與「檔案」。
上載的 zip 檔案內容可在上載期間或上載之後解壓縮。
字詞標題
描述標題
上載時解壓縮 zip 檔案內容
欲在上載時解壓縮 zip 檔案的內容,請選取「自動解壓縮 zip」選項。
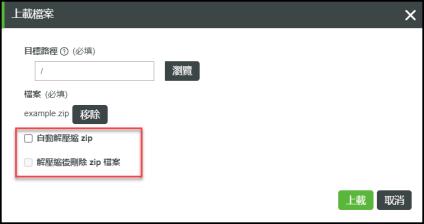
欲在上載時解壓縮內容後刪除 zip 檔案,請選取「解壓縮後刪除 zip 檔案」。
上載後解壓縮 zip 檔案內容
欲在上載至檔案存放庫之後解壓縮 zip 的內容,請選取省略號 (...),然後從「動作」選單中選取「解壓縮 Zip」。
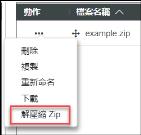
從檔案存放庫下載檔案
欲從檔案存放庫下載檔案,請選取省略號 (…),然後從「動作」選單選取「下載」。
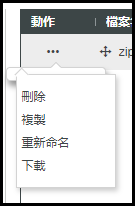
下載 URL 為:
• http://<ThingWorx>/FileRepositoryDownloader?download-repository=myRepository&download-path=/myFile.txt
• http://<ThingWorx>/FileRepositories/myRepository/myFile.txt
從檔案存放庫下載檔案需要下列權限:
• 包含檔案之「檔案存放庫」上的可見度權限。
• 存放庫 GetFileListing 服務上的執行時間執行權限。
在檔案存放庫中移動檔案
您可將檔案存放庫中的任何檔案移至存放庫中的其他位置。只需將游標移到「檔案名稱」欄中的檔案名稱上,然後將其拖曳至左側資料夾中的所需位置即可。
在檔案存放庫中複製檔案
欲將現有檔案複製到另一個檔案存放庫中,請遵循下列步驟:
1. 從您要複製之檔案列中的「動作」欄中選取「複製」。
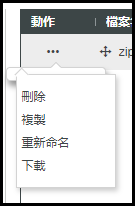
2. 在「目標檔案存放庫」欄位中,選取您要將檔案複製到的檔案存放庫。
3. 在「目標路徑」欄位中,選取要將檔案複製到之內含指定檔案存放庫的位置。
4. 在「目標檔案名稱」欄位中,指定所複製檔案的名稱。
如果在指定位置存在具有相同「目標檔案名稱」的檔案,會出現警告,說明將會覆寫現有檔案。系統會提示您確認您要覆寫此檔案。 |
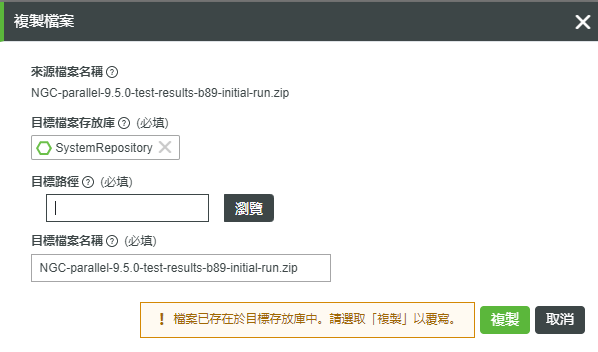
重新命名檔案存放庫中的檔案
欲重新命名檔案存放庫中的檔案,請選取省略號 (…),然後從「動作」選單選取「重新命名」。
從檔案存放庫刪除檔案
欲從檔案存放庫刪除檔案,請選取省略號 (…),然後從「動作」選單選取「刪除」。