MSSQL 資料庫安裝與組態
下面的架構圖表顯示 ThingWorx Platform 和資料庫設定的選項:

在資料庫伺服器上安裝 MSSQL Server
下列程序中的步驟使用了 MSSQL 2019。可能支援其他版本。如需有關您要使用的 ThingWorx 版本的資訊,請參閱ThingWorx 系統需求文件。 |
1. 從您的軟體廠商取得授權的 MSSQL Server 安裝以進行生產部署。可用于開發與評估目的的免費版本可在下列位置找到:
◦ MSSQL Server 2014 的免費 Express 版位於:http://www.microsoft.com/en-us/download/details.aspx?id=42299。
◦ 免費的 SQLPro for MSSQL 2016 位於:https://www.microsoft.com/en-us/p/sqlpro-for-mssql/9pd9fw7prdtv?activetab=pivot:overviewtab。
◦ MSSQL 2019 位於:https://www.microsoft.com/en-us/sql-server/sql-server-downloads
2. 取得此安裝軟體之後,連按兩下可安裝的檔案。SQL Server 安裝中心視窗即會開啟。請參考下列網址的 SQL Server 容錯移轉叢集安裝指示:https://docs.microsoft.com/en-us/sql/sql-server/failover-clusters/install/sql-server-failover-cluster-installation?view=sql-server-2014&redirectedfrom=MSDN。
3. 安裝與 ThingWorx 搭配使用的 MSSQL Server 時,建議使用下列自訂清單:
◦ 具名執行個體 - 您可以為執行個體指定任意名稱,也可以保留預設名稱。請記下此執行個體名稱,因為稍後會用它來在資料庫伺服器上執行指令集。
◦ 混合模式驗證 - 混合模式可同時啟用 Windows 驗證與 SQL Server 驗證。Windows 驗證會使用您登入機器時所使用的帳戶。Windows 驗證更安全。如果它在 DBSetup 指令集執行期間由於任何網域問題而無法正常運作,您可以使用伺服器驗證帳戶。請務必針對伺服器驗證帳戶使用很強的密碼。
◦ 資料目錄 - 選擇資料目錄的最佳作法是將資料檔案目錄、tempdb 目錄、記錄檔目錄與備份目錄保留在單獨的實體硬碟、RAID 磁碟陣列或 SAN 中。
◦ 連線能力 - 在 SQL Server 組態管理員中啟用 TCP/IP 通訊協定。
4. 在 SQL Server 安裝中心的左上角選取「安裝」標籤。
5. 按一下「新的 SQL Server 獨立安裝或將功能加入到現有安裝」。
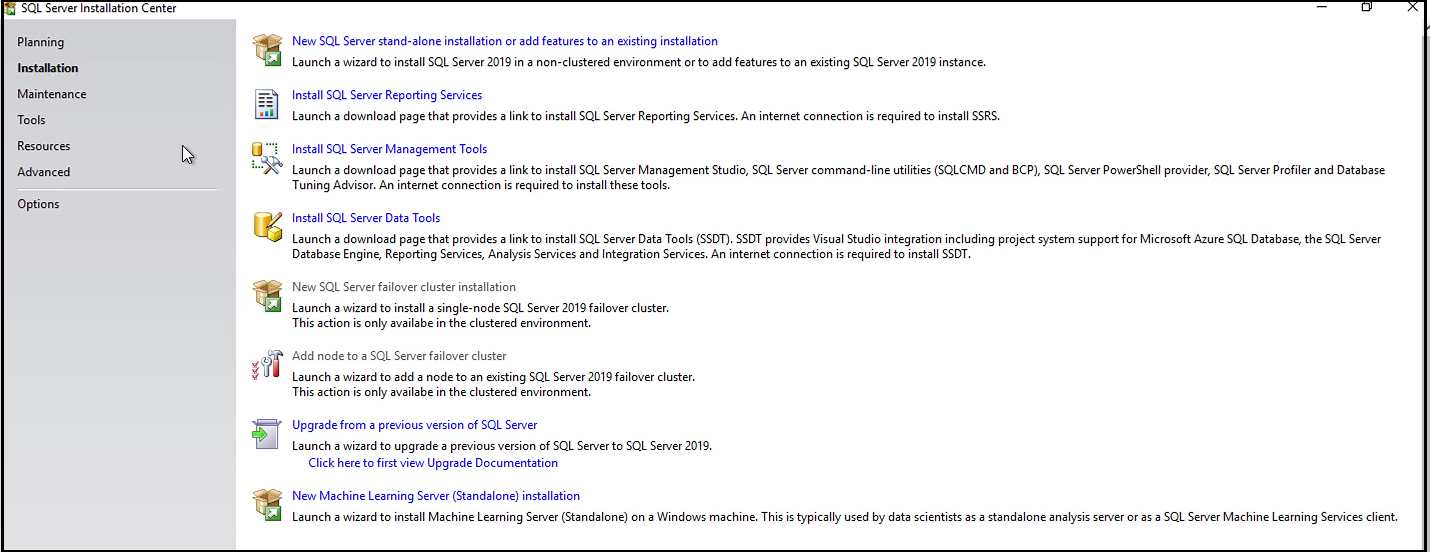
6. 如有必要,請按一下「使用 Microsoft Update 檢查更新」。按一下下一步繼續設定。
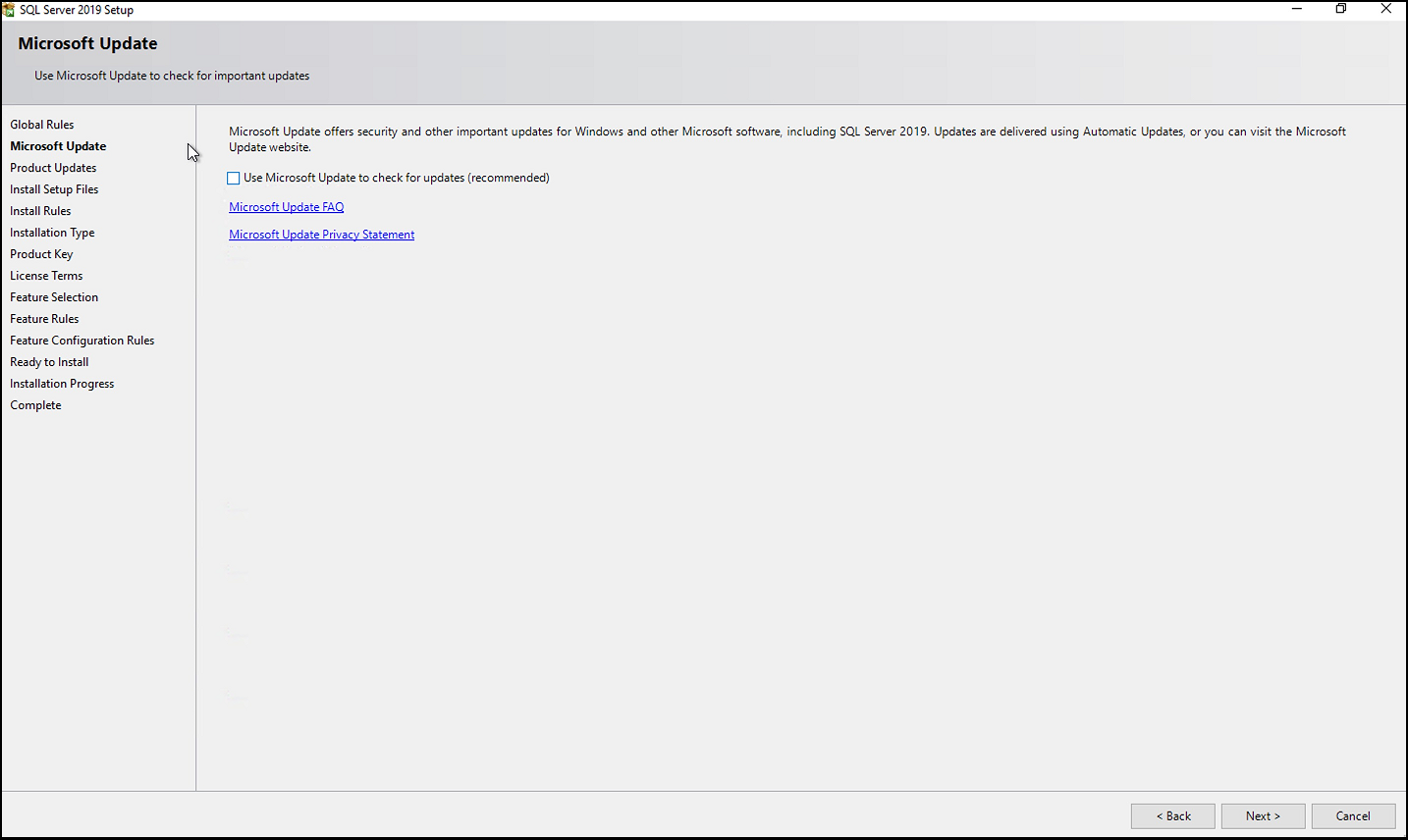
7. SQL Server 安裝更新程式執行之後,安裝類型畫面會出現。按一下執行 SQL Server 2019 的新安裝。按一下「下一步」。

8. 接受授權條款,然後按一下「下一步」。
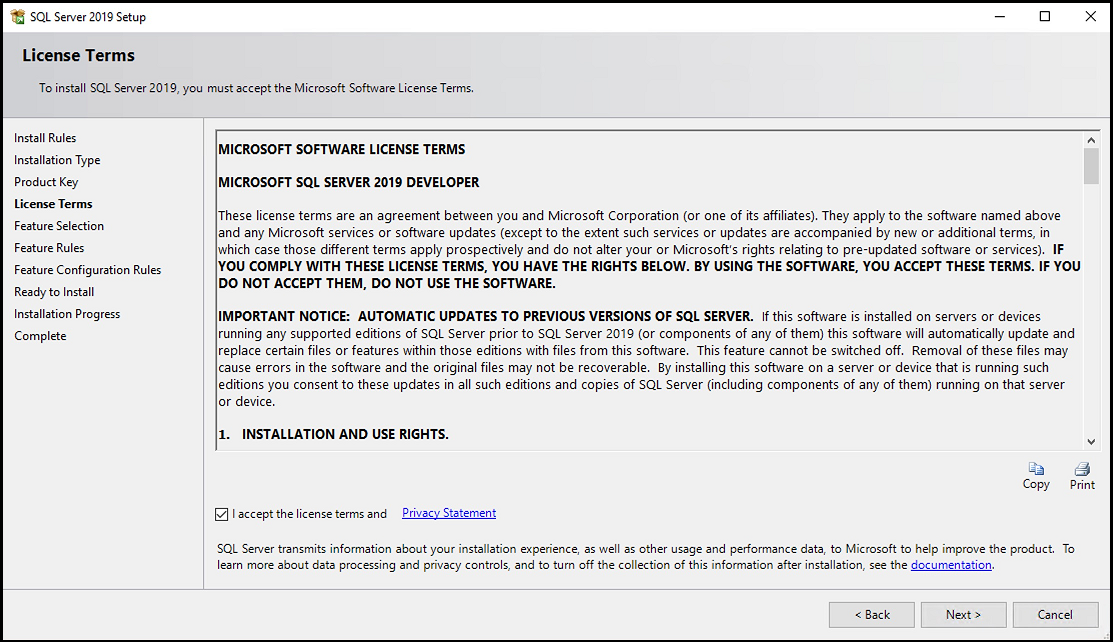
9. 在「功能選擇」部份,根據您的需求選取功能,或按一下「全選」。
所選功能取決於您的需求。下圖僅作為範例供您參考。 |
10. 如有必要,您可在「執行個體根目錄」欄位中指定安裝目錄的路徑。
11. 按一下「下一步」。
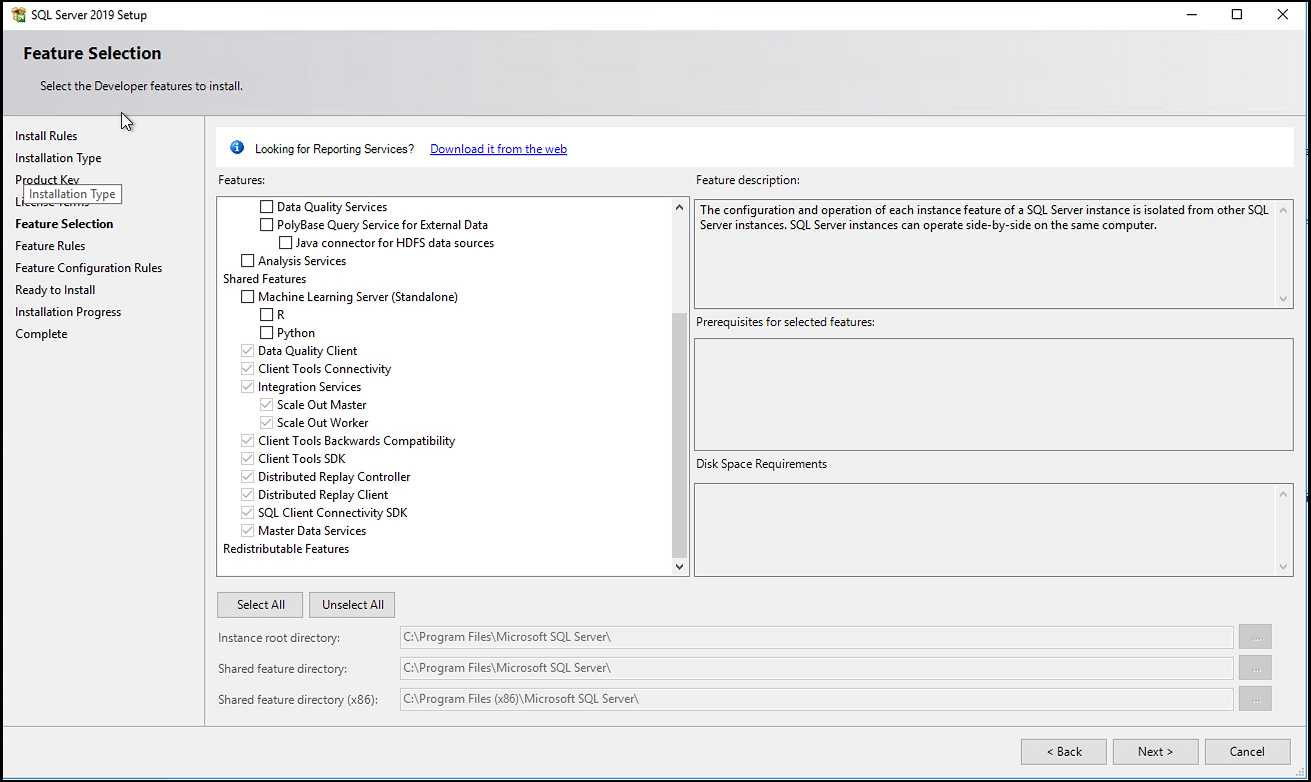
12. 在「執行個體組態」部份,指定 SQL 執行個體的名稱或保留預設值。按一下「下一步」。
此 SQL 執行個體名稱稍後會用於執行資料庫設定的批次指令集。記錄其名稱,以備日後使用。 |

13. 在「資料庫引擎組態」部份,按一下「伺服器組態」標籤。
14. 選取「混合模式」並提供 "sa" 帳戶的密碼。如有必要,也可以在 SQL Server 管理員群組中新增任何其他帳戶 (例如目前 Windows 登入帳戶)。
在「資料目錄」標籤中,您可以在必要時根據您的需求與儲存空間可用性指定用於儲存資料、記錄檔、暫時內容、備份檔案的目錄與路徑。 |
15. 按一下「下一步」。
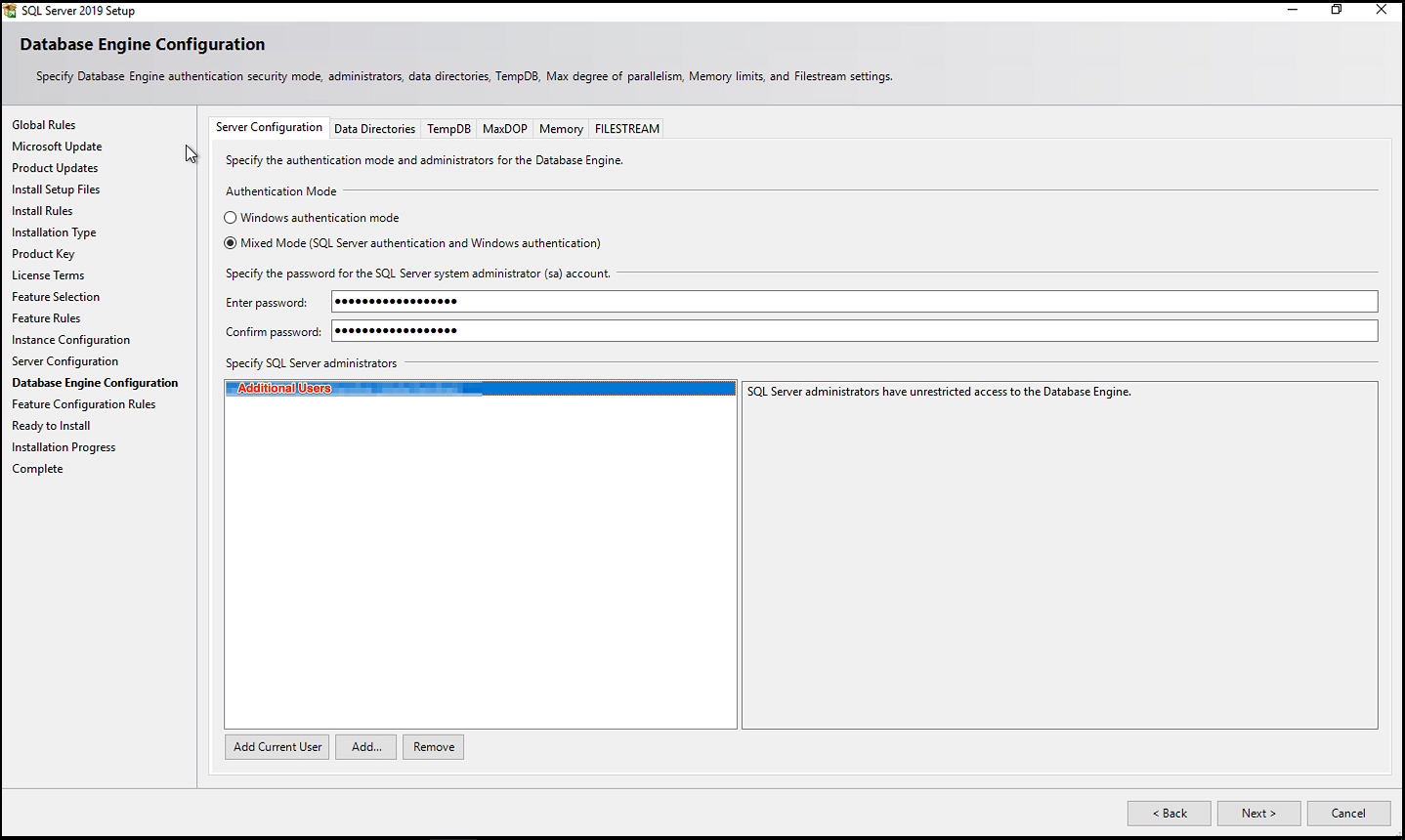
16. 安裝即會開始。完成之後,按一下「下一步」。
17. 您可以在「完成」視窗中檢查每個功能的安裝狀態。按一下「關閉」。
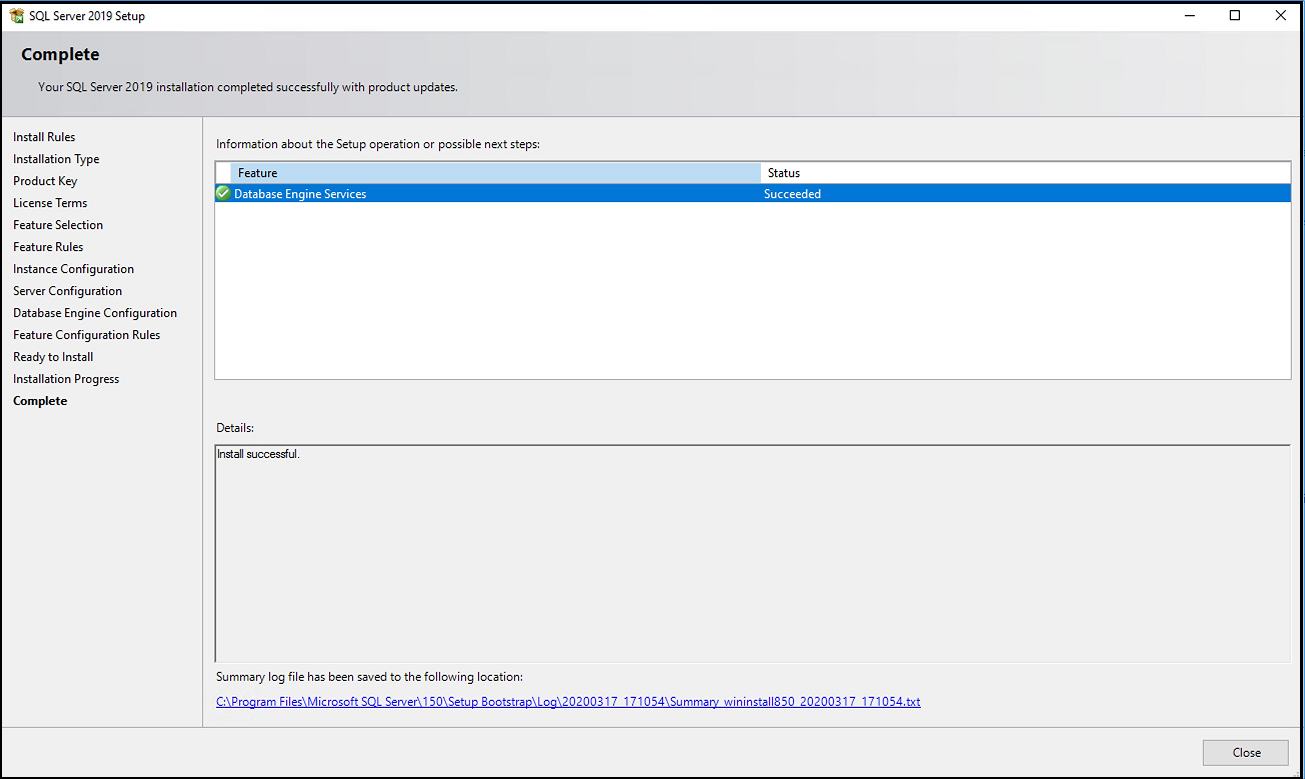
在 Windows 電腦上安裝 SQL Server Management Studio (資料庫管理員用戶端)
SQL Server Management Studio (SSMS) 是一個整合式開發環境,可用於存取、配置、管理及開發 SQL Server 的所有元件。僅當管理員無權存取資料庫伺服器機器,或您想要將獨立的用戶端連線至資料庫伺服器時,才需要安裝 SSMS。如果不需要單獨的用戶端,請略過此部份。 |
1. 在 SQL Server 安裝中心的左上角選取「安裝」標籤。
2. 按一下「新的 SQL Server 獨立安裝或將功能加入到現有安裝」。
3. 接受授權條款,然後按一下「下一步」。
4. 選取「管理工具 - 基本」和子項目「管理工具 - 完整」。
無論您是否已選取 SQL 用戶端連接性 SDK,系統都會依預設安裝它。 |
5. 按一下「下一步」。
6. 系統會顯示所有已安裝功能的摘要與每一個功能的安裝狀態。按一下「關閉」。
透過資料庫伺服器連線至用戶端 (Windows)
如果尚未安裝 SSMS,請略過此部份。 |
1. 從「開啟」選單開啟 SSMS。
2. 輸入下列詳細資訊:
◦ 「伺服器類型」:Database Engine
◦ 「伺服器名稱」:資料庫伺服器的 FQDN 或 IP。
◦ 「驗證」:任何驗證模式 (Windows 驗證/SQL Server 驗證)
◦ 「登入」:sa (如果進行 SQL Server 驗證)
◦ 「密碼」:sa 帳戶的密碼
配置 MSSQL Server 通訊埠 (Windows)
1. 開啟「Sql Server 組態管理員」。
2. 導覽至「SQL Server 網路組態」>「<instance_name> 的通訊協定」>「TCP/IP 內容」 >「IP 位址」。
3. 針對所有可用的 IP,將「TCP 通訊埠」設定為 1433。
「通訊埠 1433」為預設。如果使用不同的通訊埠,請針對所有可用的 IP 使用該通訊埠。 |
安裝 ODBC Driver for SQL Server (Linux)
僅當管理員無權存取資料庫伺服器機器,或您想要將獨立的用戶端連線至資料庫伺服器時,才需要此部份。如果 ThingWorx 資料庫設定指令集需要從 Linux 電腦執行,請略過此部份。依上圖,如果「資料庫管理主控台」是 Windows 電腦,則可以略過本部份。 如需詳細資訊,請參閱下列網址,以取得在 Linux 中安裝 ODBC Driver for SQL Server 的相關說明:https://docs.microsoft.com/en-us/sql/connect/odbc/linux-mac/installing-the-microsoft-odbc-driver-for-sql-server?view=sql-server-2017。 |
連線至資料庫伺服器 (Linux)
如果您並未在安裝期間建立資料來源,您必須建立一個。安裝 SQL Server ODBC Driver 時會建立一個名為 SQLSERVER_SAMPLE 的範例資料來源,您可以將其作為起始點使用。
1. 在文字編輯器中將 /etc/odbc.ini 作為根目錄開啟。
2. 欲尋找範例資料來源,請搜尋 [SQLSERVER_SAMPLE]。
3. 請變更下列屬性值:
◦ 「伺服器」:執行 SQL Server 執行個體之電腦的主機名稱 (或 IP 位址)。欲連線至具名執行個體,請使用格式 machinename\instancename。欲連線至 SQL Server Express 執行個體,請使用格式 machinename\SQLEXPRESS。
◦ 「連接埠」:如果 SQL Server 執行個體正在接聽預設連接埠,請將此選項設定為 1433。如果您的資料庫管理員告知您指定不同的埠,請以新連接埠編號取代 1433。否則,請刪除 1433。
◦ 「資料庫」:欲連線之資料庫的名稱。
◦ 「使用者」:您的 SQL Server 登入名稱。如果您通常透過 Windows 帳戶連線至 SQL Server,請使用您的 Windows 使用者名稱。如果 SQL Server 執行個體在屬於 Windows 網域的機器上執行,請使用格式 domain\username。否則,請鍵入有效的 SQL Server 使用者名稱。
◦ 「密碼」:由使用者指定的登入名稱的密碼。
4. 使用 isql 測試新資料來源。在以下範例中,dsn_name 是 ODBC 資料來源的名稱。如果您在 SQL Server ODBC Driver 安裝期間建立了資料來源,請指定此資料來源名稱。如果您剛剛編輯了範例 SQL Server ODBC Driver 資料來源,請輸入 SQLSERVER_SAMPLE。
cd /usr/local/easysoft/unixODBC/bin
./isql -v dsn_name
./isql -v dsn_name
5. 在提示時,請鍵入 Select 陳述式,或鍵入 help 以顯示表格清單。欲退出,請在空白提示行中按一下 RETURN 鍵。