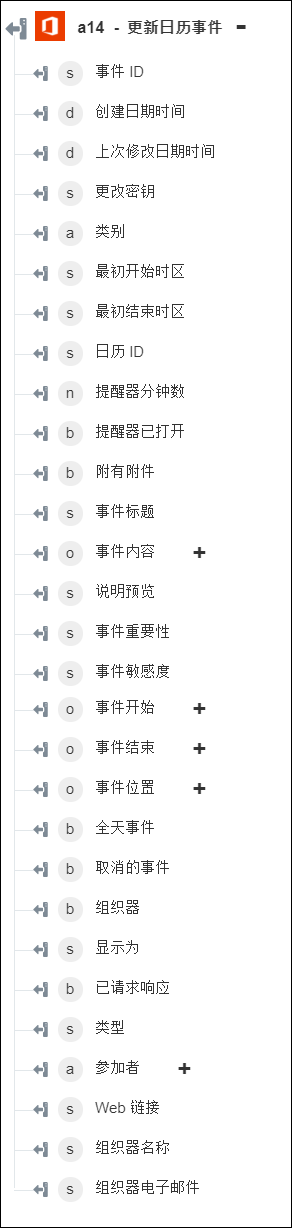更新日历事件
使用“更新日历事件”操作可更新 Office 365 日历帐户中的事件。有关详细信息,请参阅 Microsoft API 文档。
完成下列步骤,可在工作流中使用“更新日历事件”操作:
1. 将 Office 365 下的“更新日历事件”操作拖动到工作区,并将指针置于该操作上,然后单击  或双击该操作。“更新日历事件”窗口随即打开。
或双击该操作。“更新日历事件”窗口随即打开。
2. 根据需要编辑“标签”。默认情况下,标签名称与操作名称相同。
3. 要添加 Office 365 连接器类型,请参阅支持的 Office 365 连接器类型。
如果先前已添加连接器类型,请选择相应的“连接器类型”,然后在“连接器名称”下选择连接器。
4. 单击“测试”以验证连接器。
5. 单击“映射连接器”,以使用除当前用于填充输入字段的连接器以外的其他连接器来执行操作。在“运行时连接器”字段中,提供一个有效的 Office 365 连接器名称。有关“映射连接器”的详细信息,请参阅使用映射连接器。
6. 在“日历 ID”列表中,选择或指定要在其中更新事件的日历 ID。
7. 在“事件 ID”列表中,选择或指定要更新的事件 ID。
8. 在“事件标题”字段中,提供事件的标题。
9. 在“事件开始”和“事件结束”字段中,单击  以按 ISO 格式提供事件的开始和结束时间。
以按 ISO 格式提供事件的开始和结束时间。
10. 在“时区”列表中,选择事件的正确时区。
11. 在“事件说明”部分下,执行以下操作:
◦ 在“格式”列表中,选择说明的格式。
◦ 在“说明”字段中,按所选格式提供事件的说明。
12. 在“位置名称”字段中,提供事件的位置。
13. 在“事件地址”部分下,提供事件的地址,其中包括“街道”、“城市”、“省份”、“邮政编码”和“国家/地区”详细信息。
14. 单击“显示其他字段”。
15. 在“参加者”组下,单击“添加”,然后执行以下操作:
a. 提供参加者的“电子邮件地址”和“名称”。
b. 在“参加者类型”列表中,选择参加者的类型:“必填”、“可选”和“资源”。
单击“添加”以添加多个参加者。单击  可删除已添加的任何参加者。
可删除已添加的任何参加者。
16. 在“其他参数”组下,单击“添加”以“名称”与“值”对的形式添加用户的其他详细信息。
单击“添加”可添加多个其他参数。单击  可删除已添加的任何参数。
可删除已添加的任何参数。
17. 单击“完成”。
输出架构