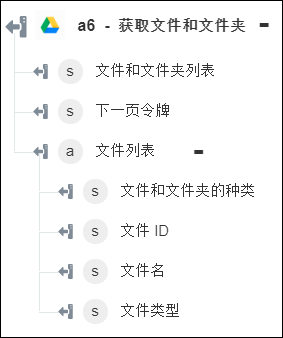获取文件和文件夹
使用“获取文件和文件夹”操作从 Google Drive 检索文件和文件夹。
完成以下步骤,可在工作流中使用“获取文件和文件夹”操作:
1. 将 Google Drive 下的“获取文件和文件夹”操作拖动到工作区,并将指针置于该操作上,然后单击  或双击该操作。“获取文件和文件夹”窗口随即打开。
或双击该操作。“获取文件和文件夹”窗口随即打开。
2. 根据需要编辑“标签”。默认情况下,标签名称与操作名称相同。
3. 要添加 Google Drive 连接器类型,请参阅支持的 Google Drive 连接器类型。
如果先前已添加连接器类型,请选择相应的“连接器类型”,然后在“连接器名称”下选择连接器。
4. 单击“测试”以验证连接器。
5. 单击“映射连接器”,以使用除当前用于填充输入字段的连接器以外的其他连接器来执行操作。在“运行时连接器”字段中,提供有效的 Google Drive 连接器名称。有关“映射连接器”的详细信息,请参阅使用映射连接器。
6. 单击“显示其他字段”。
7. 在“源”列表中,选择适当的选项,以根据文件的源列出文件。
8. 在“排序依据”字段中,提供以逗号分隔的排序关键字列表。有效关键字包括 createdTime、folder、modifiedByMeTime、modifiedTime、name、quotaBytesUsed、recency、sharedWithMeTime、starred 和 viewedByMeTime。默认情况下,每个关键字按升序排列。但是,您可以使用 desc 修饰符按降序排序。例如:folder,modifiedTime desc,name。
对于拥有近一百万个文件的用户,系统将忽略请求的排序顺序。这是 Google Drive 的限制。
9. 在“页面大小”字段中提供每页返回的最大文件数,要求介于 1 到 1000 之间。默认值设置为 100。
10. 在“筛选查询”字段中,提供用于筛选文件结果的查询。例如:name='Sample', mimeType='application/vnd.google-apps.document。有关详细信息,请参阅Google Drive:搜索支持的语法。
11. 在“页面令牌”字段中,映射前一个响应的 nextPageToken 输出值,以提供用于在下一页上继续前一个请求的标记。
12. 单击“完成”。
输出架构