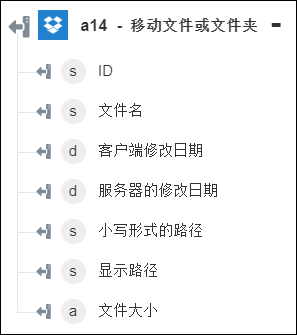移动文件或文件夹
使用“移动文件或文件夹”操作可将指定文件或文件夹移动到新位置。
完成以下步骤,可在工作流中使用“移动文件或文件夹”操作:
1. 将 Dropbox 下的“移动文件或文件夹”操作拖动到工作区,并将指针置于该操作上,然后单击  或双击该操作。“移动文件或文件夹”窗口随即打开。
或双击该操作。“移动文件或文件夹”窗口随即打开。
2. 根据需要编辑“标签”。默认情况下,标签名称与操作名称相同。
3. 要添加 Dropbox 连接器类型,请参阅支持的 Dropbox 连接器类型。
如果先前已添加连接器类型,请选择相应的“连接器类型”,然后在“连接器名称”下选择连接器。
4. 单击“测试”以验证连接器。
5. 单击“映射连接器”,以使用除当前用于填充输入字段的连接器以外的其他连接器来执行操作。在“运行时连接器”字段中,提供有效的 Dropbox 连接器名称。有关“映射连接器”的详细信息,请参阅使用映射连接器。
6. 在“源路径”列表中,选择或指定要移除的文件或文件夹的路径。
7. 在“目标路径”列表中,选择或指定将指定文件或文件夹移动至的目标文件夹。
8. 在“允许复制到共享文件夹”列表中,如果要允许将文件或文件夹复制到共享文件夹,请选择 true;否则,请选择 false。
9. 在“自动重命名”列表内,若目标文件夹中已包含具有相同名称的文件或文件夹,则请选择 true 对此类文件或文件夹进行重命名。
若目标文件夹中已包含具有相同名称的文件或文件夹,且您已选择 true,则系统会对此类文件或文件夹进行重命名。
若目标文件夹中已包含具有相同名称的文件或文件夹,且您已选择 false,则工作流将失败并显示以下消息:文件夹/文件已存在或上级路径中存在文件。
10. 在“允许转移所有权”列表中,如果要转移正在移动的文件或文件夹的所有权,请选择 true;否则,选择 false。默认值为 false。
所有者无法转移复制操作的所有权。 |
11. 单击“完成”。
输出架构