Настройка рабочей области Mashup Builder
Mashup Builder позволяет настраивать интерфейс конструирования требуемым образом. При желании можно изменить компоновку интерфейса, чтобы создать пользовательскую рабочую область, а затем сохранить эту рабочую область для будущих сессий. Настройка рабочей области осуществляется на основе двух панелей закрепления в интерфейсе и разделов с панелями, содержащихся в этих панелях закрепления.
На левой и правой сторонах интерфейса находятся закрепленные панели. Каждая панель закрепления может содержать до трех разделов. Эти разделы могут содержать любое количество панелей, представленных вкладками раздела. Например:
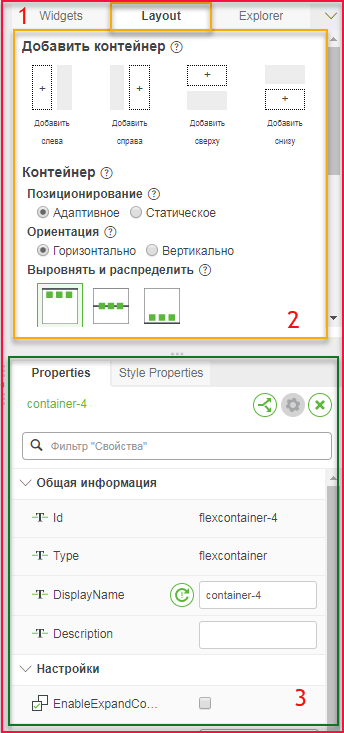
1. Закрепление
2. Панель
3. Раздел
Если раздел содержит больше панелей, чем можно отобразить, справа от вкладок раздела отображается  .
.
Закрепления можно закрыть, щелкнув и перетащив внутреннюю границу этого закрепления или щелкнув стрелку на его границе:
Когда панель закрепления закрыта, разделы этой панели отображаются в виде значков:
Если щелкнуть один из таких значков, связанный раздел наложится на интерфейс. Щелкните стрелку на границе закрытого закрепления, чтобы открыть его.
Рабочую область можно настраивать следующими способами:
• Изменение размера панели закрепления.
Щелкните и перетащите внутреннюю границу панели закрепления, чтобы сделать ее меньше. Если раздел в закреплении с измененными размерами содержит больше панелей, чем возможно отобразить, справа от вкладок панелей отображается  . Щелкните эту опцию для просмотра скрытых разделов.
. Щелкните эту опцию для просмотра скрытых разделов.
• Изменение размера разделов в панели закрепления.
Щелкните и перетащите верхнюю или нижнюю границу раздела, чтобы изменить его размер.
• Закрытие одной или обеих панелей закрепления.
Щелкните стрелку на внутренней границе закрепления, чтобы закрыть его. Панель закрепления закроется, а содержащиеся в ней панели отобразятся в виде списка значков.
• Перетаскивание панели из одного раздела панели закрепления в другой.
Щелкните вкладку панели и перетащите ее в верхнюю часть другого раздела. Если панель можно оставить в этом разделе, вкладки панелей подсветятся зеленым.

Отпустите панель, и она будет добавлена в другой раздел. Если в разделе, из которого перетащили панель, не осталось других панелей, этот раздел исчезает.
• Перетаскивание панели из раздела панели закрепления для создания нового раздела в панели закрепления.
Щелкните вкладку панели и перетащите ее в нижнюю часть другого раздела. Если можно оставить панель в этой панели закрепления, нижняя часть раздела подсветится зеленым:
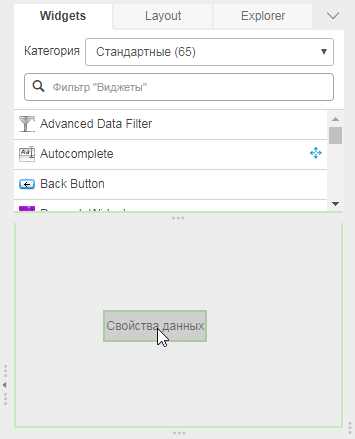
Отпустите панель, и она будет добавлена в новый раздел. Всего панель закрепления может содержать три раздела. Если в разделе, из которого перетащили панель, не осталось других панелей, этот раздел исчезает.
Видом рабочей области управляет опция Рабочая область:

При изменении рабочей области настройка изменяется с По умолчанию на Настраиваем.:

Всегда можно вернуться к рабочей области по умолчанию, выбрав для этой опции значение По умолчанию.
Сохранение пользовательской рабочей области для использования в будущих сессиях.
1. При необходимости расположите элементы рабочей области в Mashup Builder, как требуется.
2. Выберите Создать новую в опции Рабочая область.
Откроется окно Новая рабочая область.
3. В окне Новая рабочая область введите наименование для пользовательской рабочей области в опции Наименование рабочей области и щелкните Готово.
Наименование для новой рабочей области отобразится в опции Рабочая область.
 Эта опция станет доступной в следующих сессиях.
Эта опция станет доступной в следующих сессиях.Щелкните  рядом с опцией, чтобы удалить сохраненную рабочую область.
рядом с опцией, чтобы удалить сохраненную рабочую область.