Установка и конфигурация базы данных MSSQL
На приведенной ниже схеме архитектуры показаны опции для настройки ThingWorx Platform и базы данных.
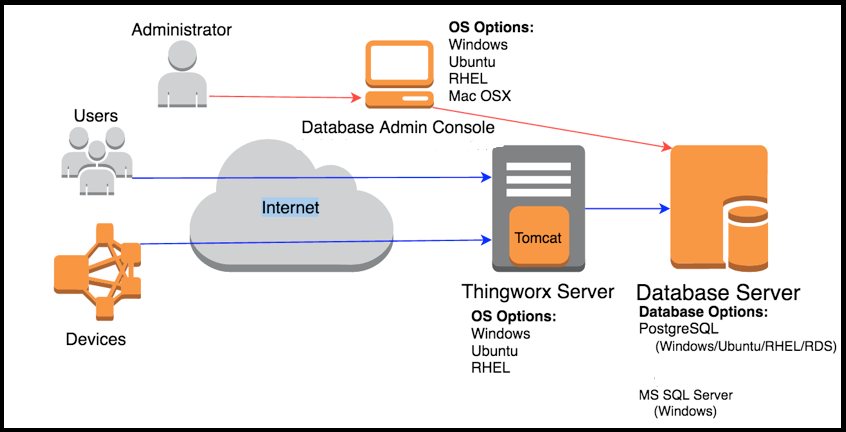
Установка сервера MSSQL на сервере базы данных
В шагах, описанных в следующей процедуре, используется MSSQL 2019. Возможна поддержка других версий. Информацию об используемой версии ThingWorx см. в документе Требования ThingWorx к системе. |
1. Для производственных развертываний получите у продавца ПО лицензированную установку MSSQL Server. Бесплатные выпуски для целей разработки и оценки можно найти в следующих расположениях:
◦ Бесплатную версию экспресс-выпуска MSSQL Server 2014 можно найти по адресу http://www.microsoft.com/en-us/download/details.aspx?id=42299.
◦ Бесплатный выпуск SQLPro для MSSQL 2016 можно найти по адресу https://www.microsoft.com/en-us/p/sqlpro-for-mssql/9pd9fw7prdtv?activetab=pivot:overviewtab
◦ MSSQL 2019 можно найти по адресу https://www.microsoft.com/en-us/sql-server/sql-server-downloads
2. После получения программного обеспечения для установки дважды щелкните файл установки. Откроется окно центра установки SQL Server. Ссылка на инструкции по установке отказоустойчивого кластера SQL: https://docs.microsoft.com/en-us/sql/sql-server/failover-clusters/install/sql-server-failover-cluster-installation?view=sql-server-2014&redirectedfrom=MSDN.
3. При установке сервера MSSQL для использования с ThingWorx рекомендуется использовать следующий список настроек:
◦ Именованный экземпляр - можно указать любое имя экземпляра или оставить имя по умолчанию. Сохраните его, так как это имя экземпляра будет использоваться позже для выполнения сценариев на сервере базы данных.
◦ Смешанный режим аутентификации - смешанный режим включает как аутентификацию Windows, так и аутентификацию на сервере SQL. Для аутентификации Windows используется та же учетная запись, с которой выполняется вход в систему компьютера. Аутентификация Windows является более безопасной. Если она не действует во время выполнения сценария DBSetup из-за каких-либо проблем домена, можно использовать учетную запись аутентификации на сервере. Всегда используйте очень надежный пароль для учетной записи аутентификации на сервере.
◦ Каталоги данных - рекомендуется при выборе каталогов данных сохранять каталоги файлов данных, каталоги tempdb, каталоги журналов и каталоги резервных копий на отдельных физических дисках, дисковом массиве RAID или в хранилище SAN.
◦ Соединение - включите протокол TCP/IP в диспетчере конфигурации SQL Server.
4. Выберите вкладку Установка в левом верхнем углу центра установки SQL Server.
5. Щелкните Новая установка изолированного экземпляра SQL Server или добавление компонентов к существующей установке.
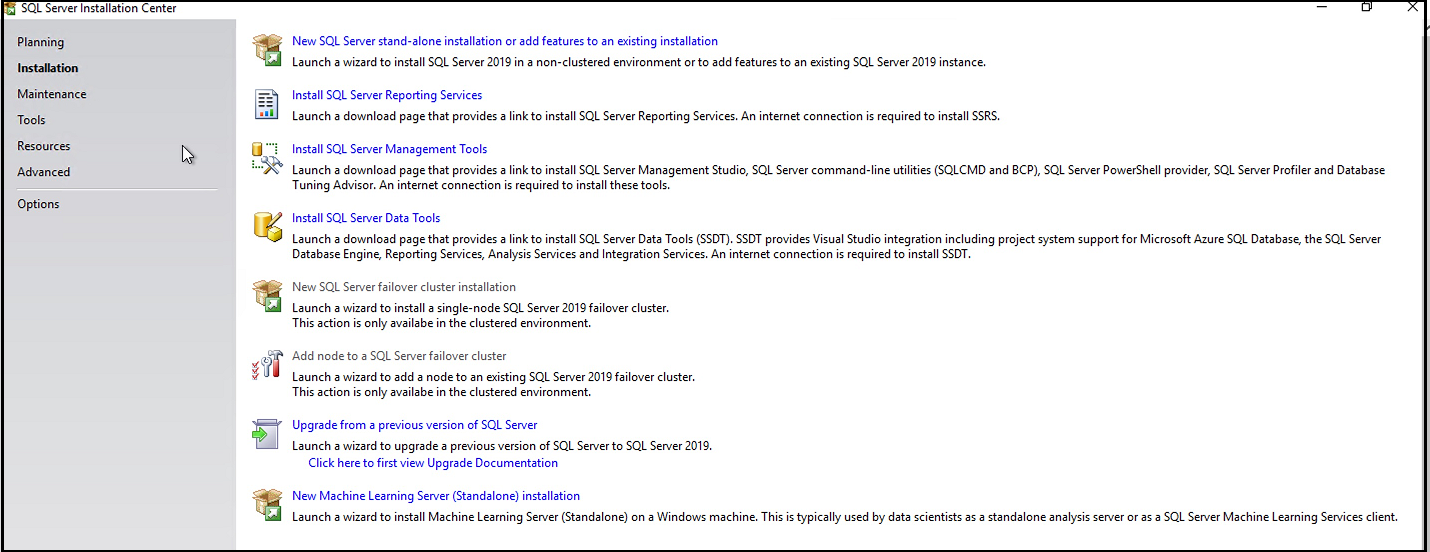
6. При необходимости щелкните Использовать Microsoft Update для проверки наличия обновлений. Щелкните Далее, чтобы продолжить установку.

7. После установки обновлений SQL Server появляется экран Тип установки. Щелкните Выполнить новую установку SQL Server 2019. Щелкните Далее.

8. Примите условия лицензионного соглашения и щелкните Далее.

9. В разделе Выбор компонентов выберите компоненты в соответствии с требованиями или щелкните Выбрать все.
Выбор компонентов зависит от ваших требований. Изображение ниже приведено только для примера. |
10. Если необходимо, можно указать путь к каталогу установки в поле Корневой каталог экземпляра.
11. Щелкните Далее.

12. В разделе Конфигурация экземпляра укажите имя экземпляра SQL или оставьте значение по умолчанию. Щелкните Далее.
Это имя экземпляра SQL будет использоваться впоследствии для запуска пакетных сценариев настройки базы данных. Сохраните это имя для дальнейшего использования. |

13. На странице Настройка ядра СУБД щелкните вкладку Конфигурация сервера.
14. Выберите Смешанный режим и укажите пароль для учетной записи SA. Если нужно, можно также добавить другие учетные записи (например, текущую учетную запись для входа в Windows) в группу администраторов сервера SQL.
На вкладке Каталоги данных можно при необходимости указать каталоги и путь для хранения данных, журналов, временных файлов и файлов резервных копий в соответствии со своими требованиями и доступностью пространства хранилища. |
15. Щелкните Далее.
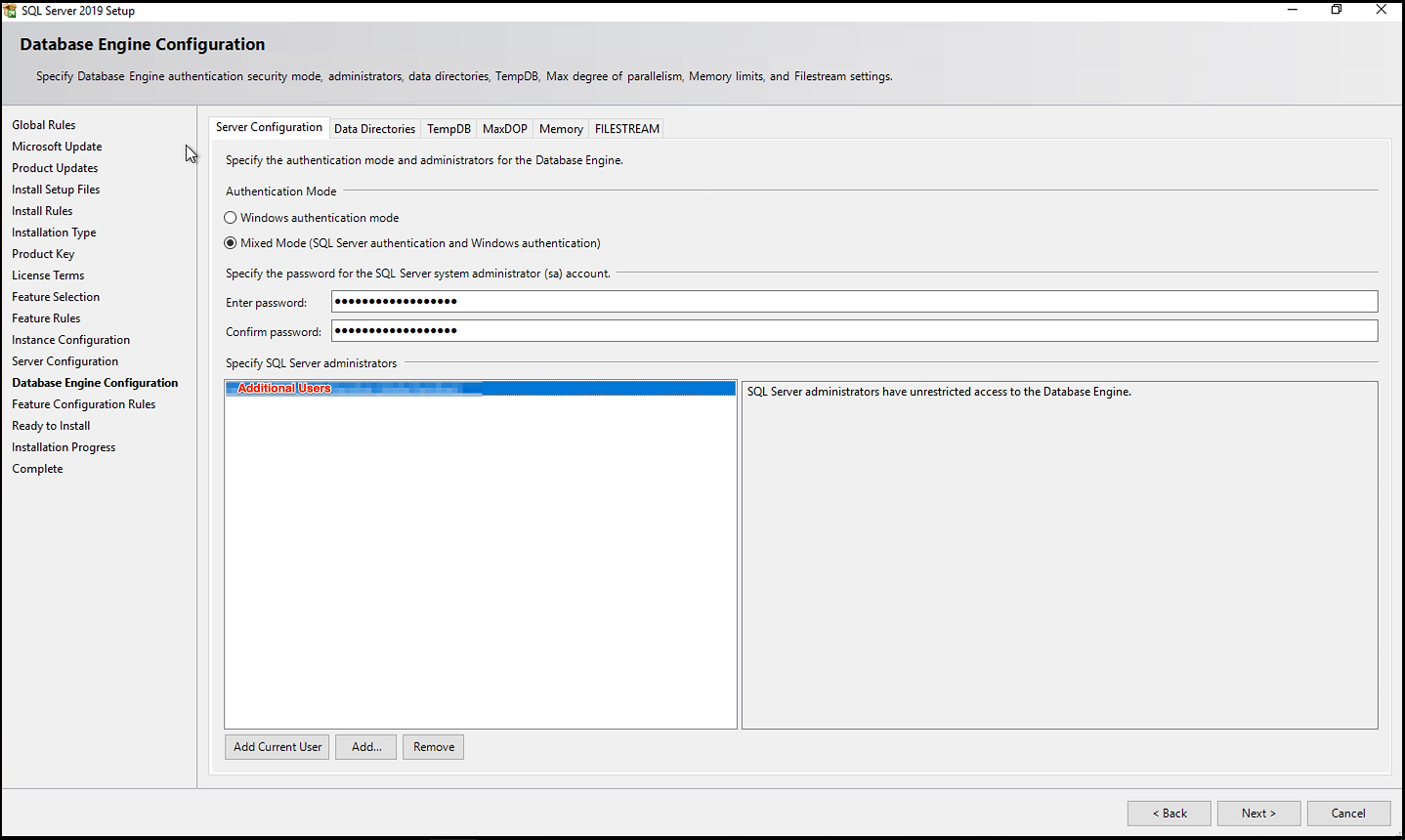
16. Начнется установка. По завершении установки щелкните Далее.
17. Статус установки каждого компонента можно проверить в окне Завершить. Щелкните Закрыть.
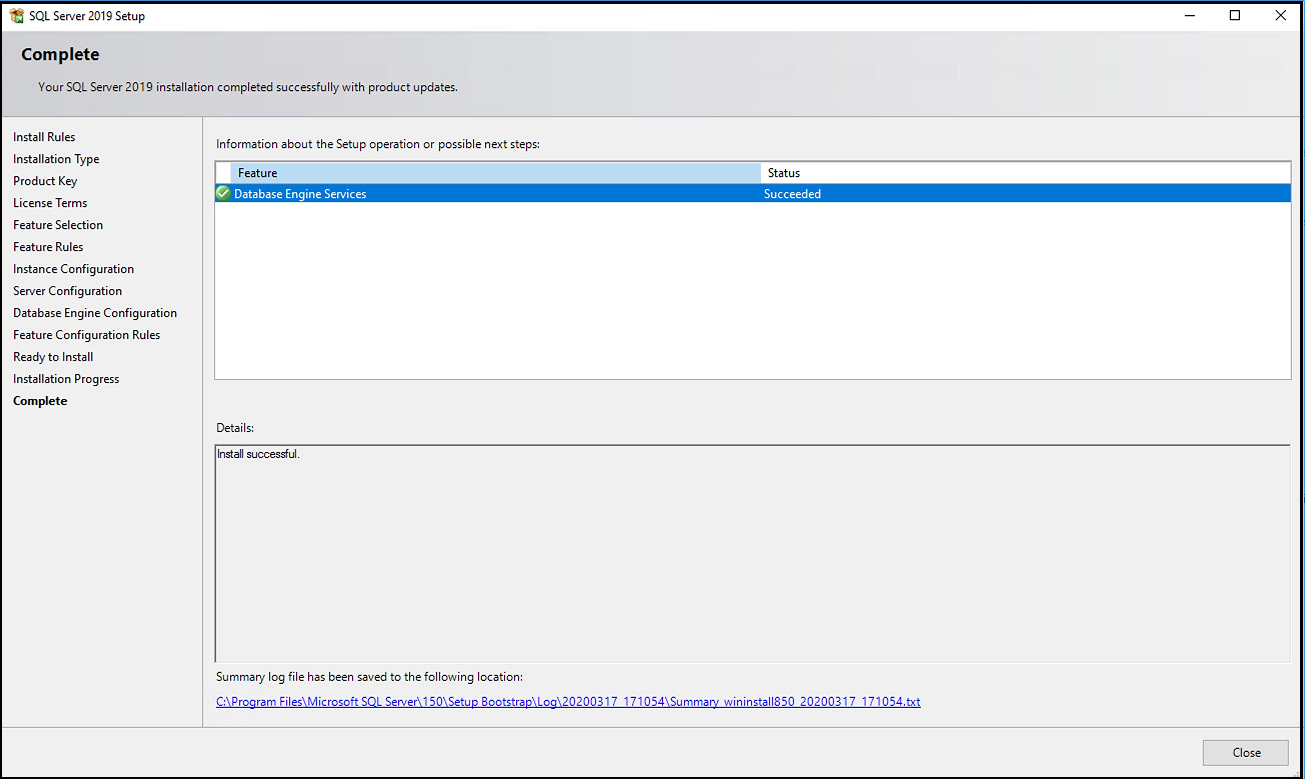
Установка SQL Server Management Studio (клиента администрирования базы данных) на компьютере с ОС Windows
SQL Server Management Studio (SSMS) - это интегрированная среда для доступа ко всем компонентам сервера SQL, их конфигурирования, администрирования, разработки и управления ими. Установка SSMS требуется, только если у администратора нет доступа к компьютеру сервера базы данных или если требуется отделить клиент для соединения с сервером базы данных. Пропустите этот раздел, если нет необходимости использовать отдельный клиент. |
1. Выберите вкладку Установка в левом верхнем углу центра установки SQL Server.
2. Щелкните Новая установка изолированного экземпляра SQL Server или добавление компонентов к существующей установке.
3. Примите условия лицензионного соглашения и щелкните Далее.
4. Выберите Инструменты управления - основные и вложенный элемент: Инструменты управления - полный набор.
Пакет SDK для соединения с клиентами SQL будет установлен по умолчанию, независимо от того, выбран он или нет. |
5. Щелкните Далее.
6. Будет отображена сводка по всем установленным компонентам со статусом установки для каждого из них. Щелкните Закрыть.
Соединение с клиентом с использованием сервера базы данных (Windows)
Пропустите этот раздел, если модуль SSMS у вас не установлен. |
1. Откройте SSMS из меню "Пуск".
2. Введите следующие сведения.
◦ Тип сервера: ядро СУБД
◦ Имя сервера: полное доменное имя или IP-адрес сервера базы данных.
◦ Аутентификация: любой режим аутентификации (Аутентификация Windows/Аутентификация SQL Server)
◦ Имя пользователя: SA (в случае аутентификации SQL Server)
◦ Пароль: пароль учетной записи SA
Конфигурирование порта сервера MSSQL (Windows)
1. Откройте диспетчер конфигурации SQL Server.
2. Перейдите в раздел Конфигурация сети SQL Server > Протоколы для <имя_экземпляра> > Свойства TCP/IP > IP-адреса.
3. Задайте для поля Порт TCP значение 1433 для всех доступных IP.
По умолчанию используется порт 1433. Если используется другой порт, используйте его для всех доступных IP-адресов. |
Установка драйвера ODBC для сервера SQL (Linux)
Этот раздел требуется, только если у администратора нет доступа к компьютеру сервера базы данных или если существует требование - отделить клиент для соединения с сервером базы данных. Пропустите этот раздел, если необходимо выполнить сценарии настройки БД ThingWorx на компьютере с ОС Linux. Если в качестве консоли администратора базы данных используется компьютер с Windows, как на приведенной выше схеме, этот раздел можно пропустить. Дополнительные сведения по установке драйвера ODBC для SQL Server на Linux см. в следующем документе: https://docs.microsoft.com/en-us/sql/connect/odbc/linux-mac/installing-the-microsoft-odbc-driver-for-sql-server?view=sql-server-2017 (на английском языке). |
Соединение с сервером базы данных (Linux)
Если источник данных не был создан во время установки, необходимо создать его. При установке драйвера ODBC для SQL Server создается образец источника данных с именем SQLSERVER_SAMPLE, который можно использовать в качестве начальной точки.
1. Откройте файл /etc/odbc.ini в текстовом редакторе как пользователь root.
2. Чтобы найти образец источника данных, выполните поиск [SQLSERVER_SAMPLE].
3. Измените следующие значения атрибутов:
◦ Server: имя хост-компьютера (или IP-адрес) компьютера, на котором запущен экземпляр SQL Server. Для соединения с именованным экземпляром используйте формат machinename\instancename. Для соединения с экземпляром SQL Server Express используйте формат machinename\SQLEXPRESS.
◦ Порт: если экземпляр SQL Server прослушивает порт по умолчанию, оставьте значение 1433. Если администратор базы данных указал другой порт, замените 1433 на новый номер порта. В противном случае удалите 1433.
◦ База данных: имя базы данных для соединения.
◦ Пользователь: ваше имя для входа в SQL Server. Если обычно соединение с SQL Server выполняется с помощью учетной записи Windows, используйте имя пользователя Windows. Если экземпляр SQL Server выполняется на компьютере, который входит в домен Windows, используйте формат domain\username. В противном случае введите допустимое имя пользователя SQL Server.
◦ Password: пароль для имени пользователя, указанного пользователем.
4. Используйте команду isql для тестирования нового источника данных. В приведенном ниже примере в качестве имени источника данных используется dsn_name. При создании источника данных во время установки драйвера ODBC сервера SQL Server укажите это имя источника данных. Если вы всего лишь отредактировали образец источника данных для драйвера ODBC SQL Server, введите SQLSERVER_SAMPLE.
cd /usr/local/easysoft/unixODBC/bin
./isql -v dsn_name
./isql -v dsn_name
5. В ответ на приглашение введите инструкцию SELECT или введите help для отображения списка таблиц. Для выхода нажмите клавишу Enter в пустой строке приглашения.