Mashup Builder 작업공간 사용자 정의
Mashup Builder를 사용하면 설계 인터페이스를 원하는 대로 사용자 정의할 수 있습니다. 인터페이스를 원하는 대로 재정렬하여 사용자 정의 작업공간을 만든 다음 해당 작업공간을 저장하여 이후 세션에 사용할 수 있습니다. 작업공간 사용자 정의는 인터페이스의 두 도크 부분과 해당 도크에 있는 섹션 및 패널을 기반으로 합니다.
인터페이스의 왼쪽과 오른쪽 측면에는 도크가 포함되어 있습니다. 각 도크에는 최대 세 개의 섹션이 포함될 수 있습니다. 이러한 섹션에 패널을 개수에 제한 없이 포함할 수 있으며 패널은 섹션에서 탭으로 나타납니다. 예:
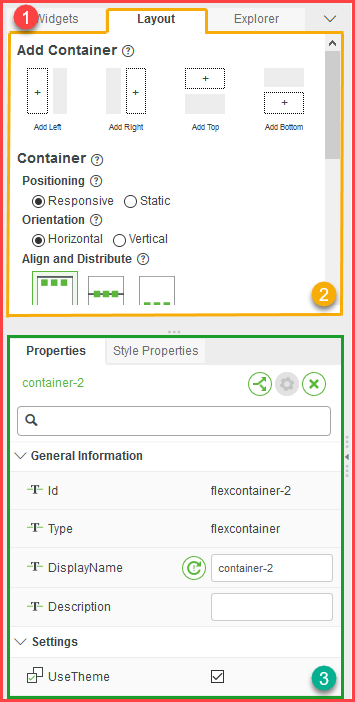
1. 도크
2. 패널
3. 섹션
섹션에 포함된 패널이 많아 모두 표시할 수 없는 경우 섹션 탭 오른쪽에  옵션이 표시됩니다.
옵션이 표시됩니다.
도크 안쪽 테두리를 클릭하고 끌거나 테두리에서 화살표를 클릭하여 도크를 닫을 수 있습니다.
도크를 닫으면 도크의 섹션이 아이콘으로 표시됩니다.
아이콘 중 하나를 클릭하면 연관된 섹션이 인터페이스에 오버레이됩니다. 닫힌 도크의 테두리에 있는 화살표를 클릭하여 엽니다.
다음과 같은 방법으로 작업공간을 사용자 정의할 수 있습니다.
• 도크의 크기를 조정합니다.
도크의 안쪽 테두리를 클릭하고 끌어 축소합니다. 크기가 조정된 도크의 섹션에 포함된 패널이 많아 모두 표시할 수 없는 경우 패널 탭 오른쪽에  옵션이 표시됩니다. 숨겨진 섹션을 표시하려면 이 옵션을 클릭합니다.
옵션이 표시됩니다. 숨겨진 섹션을 표시하려면 이 옵션을 클릭합니다.
• 도크에 있는 섹션의 크기를 조정합니다.
섹션의 위쪽 또는 아래쪽 테두리를 클릭하고 끌어 크기를 조정합니다.
• 도크 중 하나 또는 둘 다를 닫습니다.
도크의 안쪽 테두리에 있는 화살표를 클릭하여 닫습니다. 도크가 닫히고 도크의 패널이 아이콘 목록으로 표시됩니다.
• 패널을 도크의 한 섹션에서 다른 섹션으로 끌어 놓습니다.
패널 탭을 클릭하고 다른 섹션의 위쪽으로 끌어 놓습니다. 해당 섹션에 패널을 놓을 수 있으면 패널 탭의 아웃라인이 녹색으로 표시됩니다.

패널을 놓습니다. 그러면 패널이 다른 섹션에 추가됩니다. 끌어 놓을 수 있는 패널이 섹션에 더 이상 없으면 해당 섹션이 사라집니다.
• 도크의 섹션에서 패널을 끌어 도크에 새 섹션을 만듭니다.
패널 탭을 클릭하고 다른 섹션의 아래쪽으로 끌어 놓습니다. 해당 도크에 패널을 놓을 수 있으면 섹션의 아래쪽 아웃라인이 녹색으로 표시됩니다.
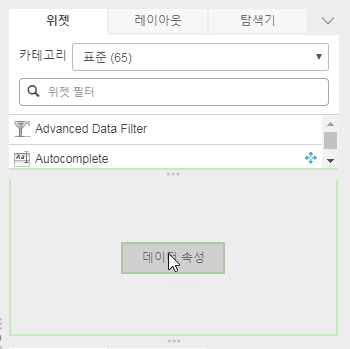
패널을 놓습니다. 그러면 패널이 새 섹션에 추가됩니다. 도크에 총 세 개의 섹션이 있을 수 있습니다. 끌어 놓을 수 있는 패널이 섹션에 더 이상 없으면 해당 섹션이 사라집니다.
작업공간 보기는 작업공간 옵션에 의해 제어됩니다.

작업공간을 수정하면 설정이 기본값에서 사용자 정의로 변경됩니다.
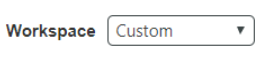
언제든지 목록에서 기본값을 선택하여 기본 작업공간으로 돌아갈 수 있습니다.
이후 세션에서 사용할 수 있도록 사용자 정의 작업공간을 저장하려면 다음을 수행합니다.
1. Mashup Builder 작업 공간을 원하는 대로 정렬합니다.
2. 작업공간 옵션에서 새로 만들기를 선택합니다.
새 작업공간 창이 열립니다.
3. 새 작업공간 창에서 작업공간 이름 옵션에 사용자 정의 작업공간의 이름을 입력하고 완료를 클릭합니다.
새 작업공간의 이름이 작업공간 옵션에 표시됩니다.
 이는 이후 세션에서 사용할 수 있습니다.
이는 이후 세션에서 사용할 수 있습니다.저장된 작업공간을 삭제하려면 옵션 옆에 있는  을 클릭합니다.
을 클릭합니다.