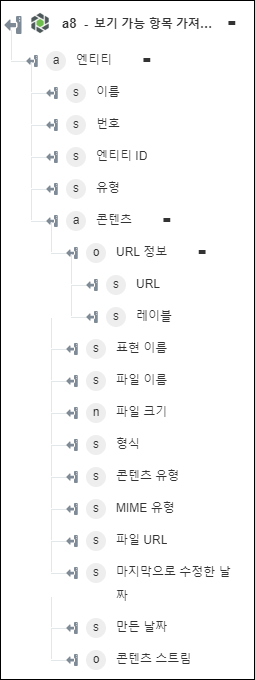보기 가능 항목 가져오기
보기 가능 항목 가져오기 작업을 사용하여 Windchill 엔티티 표현에서 2D 축소판, 3D 축소판 또는 PVZ 같은 보기 가능 항목 콘텐츠를 가져옵니다.
워크플로에서 보기 가능 항목 가져오기 작업을 사용하려면 다음 단계를 완료합니다.
1. Windchill에 있는 보기 가능 항목 가져오기 작업을 캔버스에 끌어 놓고 마우스 포인터로 작업을 가리킨 다음  을 클릭하거나 작업을 두 번 클릭합니다. 보기 가능 항목 가져오기 창이 열립니다.
을 클릭하거나 작업을 두 번 클릭합니다. 보기 가능 항목 가져오기 창이 열립니다.
2. 필요한 경우 레이블을 편집합니다. 기본적으로 레이블 이름은 작업 이름과 동일합니다.
3. Windchill 커넥터 유형을 추가하려면 지원되는 Windchill 커넥터 유형을 참조하십시오.
이전에 커넥터 유형을 추가한 경우 적절한 커넥터 유형을 선택하고 커넥터 이름 아래에서 커넥터를 선택합니다.
4. 테스트를 클릭하여 커넥터의 유효성을 검사합니다.
5. 맵 커넥터를 클릭하여 입력 필드를 채우는 데 사용한 커넥터와 다른 커넥터를 사용하여 작업을 실행합니다. 런타임 커넥터 필드에 유효한 Windchill 커넥터 이름을 제공합니다. 맵 커넥터에 대한 자세한 내용은 맵 커넥터 사용을 참조하십시오.
6. 엔티티 유형 필드에서 Windchill 엔티티 유형을 선택합니다.
◦ 부품
◦ 문서
◦ CAD 문서
7. 식별자 목록 필드에 쉼표로 구분된 엔티티 식별자 목록을 Windchill OID 형식(예: OR:Type:ID)으로 제공합니다. 여기서 Type은 Windchill 엔티티 유형의 내부 이름입니다. 부품 식별자의 예는 OR:wt.part.WTPart:646192입니다.
8. 콘텐츠 형식 목록에서 다음 옵션 중 하나를 선택합니다.
◦ URL만 - URL 형식의 출력을 검색합니다. 작업 출력에는 문서에 대해 가져온 콘텐츠에 대한 URL이 포함됩니다.
◦ 콘텐츠 스트림 - 바이너리 형식의 데이터 스트림으로 출력을 검색합니다. 이 콘텐츠를 다른 작업에 매핑할 수 있습니다.
9. 보기 가능 항목 유형 목록에서 다음 옵션 중 하나를 선택합니다.
◦ PVZ
◦ 2D 축소판
◦ 3D 축소판
10. 추가 필드를 확인하려면 추가 필드 표시를 클릭합니다.
◦ OData 주석 가져오기에서 true를 선택하여 출력에 OData 주석을 포함합니다. 기본값은 false입니다.
11. 완료를 클릭합니다.
출력 스키마