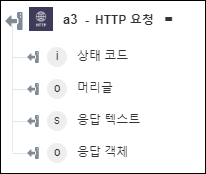HTTP 요청
HTTP 요청 작업을 사용하여 서버에 대한 HTTP 요청을 만듭니다.
워크플로에서 HTTP 요청 작업을 사용하려면 다음 단계를 완료합니다.
1.  을 클릭하고 HTTP에 있는 HTTP 요청 작업을 캔버스에 끌어 놓고 마우스 포인터로 작업을 가리킨 다음
을 클릭하고 HTTP에 있는 HTTP 요청 작업을 캔버스에 끌어 놓고 마우스 포인터로 작업을 가리킨 다음  을 클릭하거나 작업을 두 번 클릭합니다. HTTP 요청 창이 열립니다.
을 클릭하거나 작업을 두 번 클릭합니다. HTTP 요청 창이 열립니다.
2. 필요한 경우 레이블을 편집합니다. 기본적으로 레이블 이름은 작업 이름과 동일합니다.
3. HTTP 커넥터 유형을 추가하려면 지원되는 HTTP 커넥터 유형을 참조하십시오.
이전에 커넥터 유형을 추가한 경우 적절한 커넥터 유형을 선택하고 커넥터 이름 아래에서 커넥터를 선택합니다.
4. 테스트를 클릭하여 커넥터의 유효성을 검사합니다.
5. 맵 커넥터를 클릭하여 입력 필드를 채우는 데 사용한 커넥터와 다른 커넥터를 사용하여 작업을 실행합니다. 런타임 커넥터 필드에 유효한 HTTP 커넥터 이름을 제공합니다. 맵 커넥터에 대한 자세한 내용은 맵 커넥터 사용을 참조하십시오.
커넥터 유형을 없음으로 선택한 경우 맵 커넥터 옵션을 사용할 수 없습니다.
6. 선택한 커넥터 유형에 따라 다음 중 하나를 수행합니다.
◦ 기본 커넥터 유형의 경우 상대 URL 필드에 기본 커넥터를 만드는 동안 지정한 연결 URL에 추가되어야 하는 URL의 일부를 입력합니다.
◦ 없음 커넥터 유형의 경우 URL 필드에 프로토콜이 있는 전체 URL을 입력합니다.
◦ OAuth(등록 사용자) 또는 OAuth(세션 사용자) 커넥터 유형의 경우 상대 URL 필드에 HTTP OAuth 공급자를 로드하는 동안 지정한 BASE_URL에 추가되어야 하는 URL의 일부를 입력합니다.
7. HTTP 방법 선택 목록에서 다음 옵션 중 하나를 선택합니다.
◦ GET - 주어진 URI를 사용하여 서버에서 정보를 검색합니다.
◦ POST - HTML 양식을 사용하여 데이터를 서버로 보냅니다.
◦ PUT - 대상 리소스의 모든 현재 표현을 업로드한 콘텐츠로 대체합니다.
◦ DELETE - URI에서 제공되는 대상 리소스의 모든 현재 표현을 제거합니다.
◦ PATCH - 기존 리소스에 대한 부분 변경을 수행합니다.
◦ OPTIONS - 대상 리소스에 대한 통신 옵션을 설명합니다.
◦ HEAD - 주어진 URI를 사용하여 서버에서 상태 줄 및 머리글을 검색합니다.
8. HTTP 메소드로 POST, PUT, DELETE 또는 PATCH를 선택한 경우 본문 유형 설정 목록에서 올바른 본문 유형을 선택합니다.
◦ x-www-form-urlencoded를 선택한 다음 양식에 나열된 개별 입력 필드의 입력을 제공하려면 양식을 선택하거나 모든 필수 입력이 있는 단일 JSON을 지정하려면 JSON 지정을 선택합니다.
양식을 선택한 경우 |
|---|
본문 그룹에서 추가를 클릭하여 이름-값 쌍을 추가합니다. 이름-값 쌍을 여러 개 추가하려면 추가를 클릭합니다. 추가한 이름-값 쌍을 삭제하려면 |
또는
JSON 지정을 선택한 경우 |
|---|
본문 필드에 모든 필수 입력을 [{"name":"string", "value":"string"}] 형식으로 입력합니다. |
◦ multipart-form-data를 선택한 다음 양식에 나열된 개별 입력 필드의 입력을 제공하려면 양식을 선택하거나 모든 필수 입력이 있는 단일 JSON을 지정하려면 JSON 지정을 선택합니다.
양식을 선택한 경우 |
|---|
본문 그룹에서 추가를 클릭하여 키-값 쌍을 추가합니다. 키 및 값 필드에 값을 입력했으면 유형을 텍스트로 선택합니다. 이전 작업의 출력을 키 및 값 필드에 매핑한 경우 유형을 파일로 선택합니다. 키-값 쌍을 여러 개 추가하려면 추가를 클릭합니다. 추가한 키-값 쌍을 삭제하려면 |
또는
JSON 지정을 선택한 경우 |
|---|
본문 필드에 모든 필수 입력을 [{"name":"string", "value":"string"}] 형식으로 입력합니다. |
◦ raw를 선택하고 본문 필드에서 텍스트를 지정하거나 텍스트를 제공하기 위해 이전 작업의 출력을 매핑합니다.
9. 제한 시간 필드에 서버에서 응답 헤더를 보내기 전 시간을 초 단위로 입력합니다. 기본값은 60으로 설정되어 있습니다.
10. gzip 응답을 자동으로 디코딩하려면 Gzip 응답 디코딩 목록에서 true를 선택하고, 그렇지 않으면 false를 선택합니다. 기본값은 false로 설정되어 있습니다.
11. 응답 인코딩 목록에서 응답 인코딩 유형을 선택합니다. 기본값은 UTF8로 설정되어 있습니다.
12. HTTP 3xx 응답을 리디렉션으로 따르려면 리디렉션 따르기 목록에서 true를 선택하고, 그렇지 않으면 false를 선택합니다. 기본값은 true로 설정되어 있습니다.
13. 비 GET HTTP 3xx 응답을 리디렉션으로 따르려면 비 GET 리디렉션 따르기 목록에서 true를 선택하고, 그렇지 않으면 false를 선택합니다. 기본값은 false로 설정되어 있습니다.
14. 추가 필드 표시를 클릭합니다.
15. URL 매개 변수 섹션에서 이 양식에 나열된 개별 입력 필드의 입력을 제공하려면 양식을 선택하거나 모든 필수 입력이 있는 단일 JSON을 지정하려면 JSON 지정을 선택합니다.
양식을 선택한 경우 |
|---|
URL 매개 변수 그룹에서 추가를 클릭하여 키 및 값 쌍을 추가합니다. 키-값 쌍을 여러 개 추가하려면 추가를 클릭합니다. 추가한 키-값 쌍을 삭제하려면 |
또는
JSON 지정을 선택한 경우 |
|---|
URL 매개 변수 필드에 모든 입력을 [{"name":"string", "value":"string"}] 형식으로 입력합니다. |
16. 머리글 섹션에서 이 양식에 나열된 개별 입력 필드의 입력을 제공하려면 양식을 선택하거나 모든 필수 입력이 있는 단일 JSON을 지정하려면 JSON 지정을 선택합니다.
양식을 선택한 경우 |
|---|
머리글 그룹에서 추가를 클릭하여 키 및 값 쌍을 추가합니다. 키-값 쌍을 여러 개 추가하려면 추가를 클릭합니다. 추가한 키-값 쌍을 삭제하려면 |
또는
JSON 지정을 선택한 경우 |
|---|
머리글 필드에 모든 필수 입력을 [{"name":"string", "value":"string"}] 형식으로 입력합니다. |
17. SSL 인증서가 HTTPS 호출에 유효한지 확인하려면 SSL 인증서 확인 목록에서 true를 선택하고, 그렇지 않으면 false를 선택합니다. 기본값은 true로 설정되어 있습니다.
18. CSRF 섹션에서:
◦ CSRF URL 필드에 WebApp 이름 다음에 연결 URL에 추가될 상대 CSRF URL을 입력합니다.
◦ 이 양식에 나열된 개별 입력 필드의 입력을 제공하려면 양식을 선택하거나 모든 필수 입력이 있는 단일 JSON을 지정하려면 JSON 지정을 선택합니다.
양식을 선택한 경우 |
|---|
머리글 그룹에서 추가를 클릭하여 키 및 값 쌍을 추가합니다. 이름-값 쌍을 여러 개 추가하려면 추가를 클릭합니다. 추가한 이름-값 쌍을 삭제하려면 |
또는
JSON 지정을 선택한 경우 |
|---|
머리글 필드에 모든 필수 입력을 [{"name":"string", "value":"string"}] 형식으로 입력합니다. |
19. 다음에서 CSRF 토큰 가져오기에서 응답 본문 또는 응답 머리글를 선택합니다.
응답 본문를 선택한 경우 |
|---|
필드에 대한 JSON 경로 필드에 필드의 JSON 경로를 제공합니다. |
또는
응답 머리글을 선택한 경우 |
|---|
머리글 이름 필드에 머리글 이름을 입력합니다. |
20. 다음을 사용하여 CSRF 토큰 설정에서 URL 매개 변수 또는 요청 머리글을 선택합니다.
URL 매개 변수를 선택한 경우 |
|---|
매개 변수 이름 필드에 URL 매개 변수를 입력합니다. |
또는
응답 머리글을 선택한 경우 |
|---|
머리글 이름 필드에 머리글 이름을 입력합니다. |
21. 완료를 클릭합니다.
출력 스키마