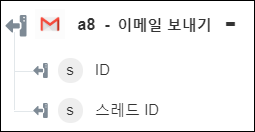이메일 보내기
이메일 보내기 작업을 사용하여 Gmail 계정에서 한 명 이상의 수신자에게 이메일을 보냅니다.
워크플로에서 이메일 보내기 작업을 사용하려면 다음 단계를 완료합니다.
1. Gmail에 있는 이메일 보내기 작업을 캔버스에 끌어 놓고 마우스 포인터로 작업을 가리킨 다음  을 클릭하거나 작업을 두 번 클릭합니다. 이메일 보내기 창이 열립니다.
을 클릭하거나 작업을 두 번 클릭합니다. 이메일 보내기 창이 열립니다.
2. 필요한 경우 레이블을 편집합니다. 기본적으로 레이블 이름은 작업 이름과 동일합니다.
3. Gmail 커넥터 유형을 추가하려면 지원되는 Gmail 커넥터 유형을 참조하십시오.
이전에 커넥터 유형을 추가한 경우 적절한 커넥터 유형을 선택하고 커넥터 이름 아래에서 커넥터를 선택합니다.
4. 테스트를 클릭하여 커넥터의 유효성을 검사합니다.
5. 맵 커넥터를 클릭하여 입력 필드를 채우는 데 사용한 커넥터와 다른 커넥터를 사용하여 작업을 실행합니다. 런타임 커넥터 필드에 유효한 Gmail 커넥터 이름을 제공합니다. 맵 커넥터에 대한 자세한 내용은 맵 커넥터 사용을 참조하십시오.
6. 받는 사람 필드에 이메일을 받을 사용자의 이메일을 제공합니다. 새 줄로 구분하거나 쉼표로 구분하여 이메일 ID를 여러 개 추가할 수 있습니다.
7. 제목 필드에 이메일의 제목을 제공합니다.
8. 본문 유형 목록에서 다음 중 이메일의 본문 유형을 선택합니다.
◦ 텍스트
◦ HTML
9. 본문 필드에 이메일의 본문에 포함할 콘텐츠를 제공합니다.
10. 추가 필드 표시를 클릭합니다.
11. 참조 필드에 참조로 이메일을 받을 사용자의 이메일 ID를 제공합니다. 새 줄로 구분하거나 쉼표로 구분하여 이메일 ID를 여러 개 추가할 수 있습니다.
12. 숨은 참조 필드에 숨은 참조로 이메일을 받을 사용자의 이메일을 제공합니다. 새 줄로 구분하거나 쉼표로 구분하여 이메일 ID를 여러 개 추가할 수 있습니다.
13. 보낸 사람 이름 필드에 이메일 ID 옆에 표시할 보낸 사람의 이름을 제공합니다.
14. 첨부 파일에서 추가를 클릭하고 파일 경로 필드에 공개 URL을 제공하거나 이전 작업의 출력을 매핑하여 파일을 제공합니다. 이 필드는 초안 이메일의 첨부 파일로 추가됩니다.
첨부 파일을 여러 개 첨부하려면 추가를 클릭합니다. 추가한 첨부 파일을 삭제하려면  을 클릭합니다.
을 클릭합니다.
15. 완료를 클릭합니다.
출력 스키마