複合グラフの設定
系列データの Z インデックス値の設定
デフォルトでは、チャートデータの積み上げ順序はデータ系列タイプに基づいています。各タイプのデフォルトの順序は以下のとおりです。
1. 棒
2. 面
3. 折れ線
4. ステップ
5. マーカー
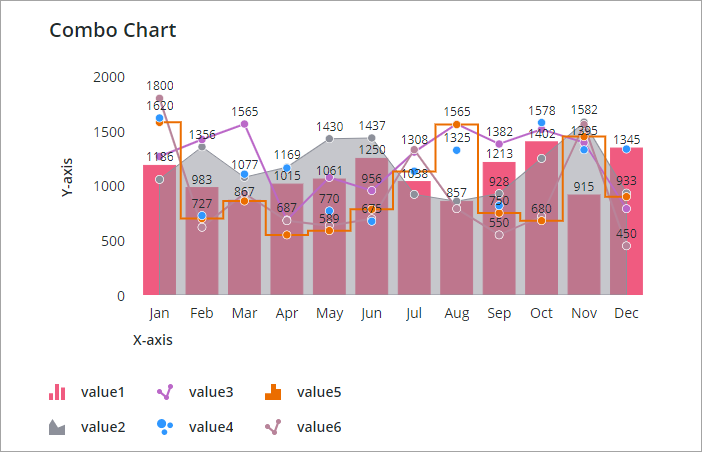
SeriesZIndex を使用して、チャート上のデータ系列の積み上げ順序を設定できます。インデックス値が大きい系列は、その他の系列の前に低い値で表示されます。
最小値と最大値の適用
デフォルトでは、複合グラフには、バインドされているデータに基づく Y 軸スケールの最小値と最大値が表示されます。YAxisNMinimumValue および YAxisNMaximumValue のプロパティを使用して、各 Y 軸に表示するカスタム最小値とカスタム最大値を指定できます。たとえば、次のチャートは 2 つの Y 軸を持つ複合グラフを示しています。1 つ目の軸のスケールの範囲は 0 から 1500、2 つ目の軸の範囲は 500 から 1500 です。
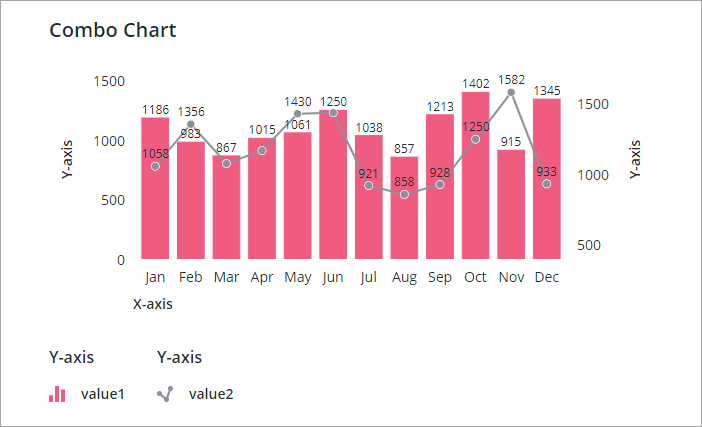
Y 軸の最大幅の設定
複合グラフウィジェットには、最大 24 個の個別の Y 軸を表示できます。複数の軸を表示するとレイアウト内のスペースがさらに使用され、データの表示に影響を与える可能性があります。セカンダリ Y 軸領域を特定の幅に制限するには、YAxesMaxWidth プロパティを使用します。Y 軸の表示に必要なスペースが使用可能な幅を超えると、スクロールバーが表示されます。
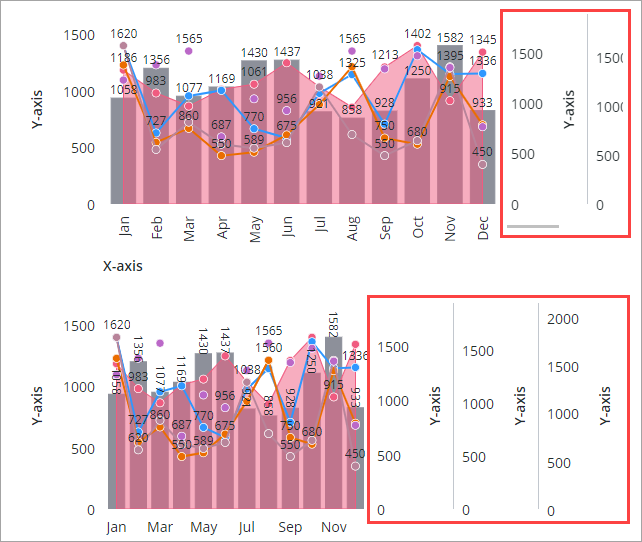
複数の Y 軸上におけるバーのゼロでの整列
スケールが異なる場合、チャート上のグループ化されたバー内のデータを比較するのは困難な場合があります。AlignBarsAtZero プロパティを有効にすると、ゼロの値でバーを整列できるので、複数の系列のデータを簡単に比較できます。次の例は、複数の Y 軸を持つ複合グラフを示しています。2 つのデータ系列が整列していないバーとして表示されています。
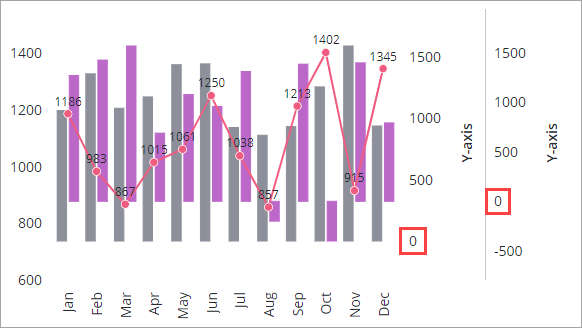
次のイメージは、前のチャートを、バーがゼロで整列した状態で表示しています。
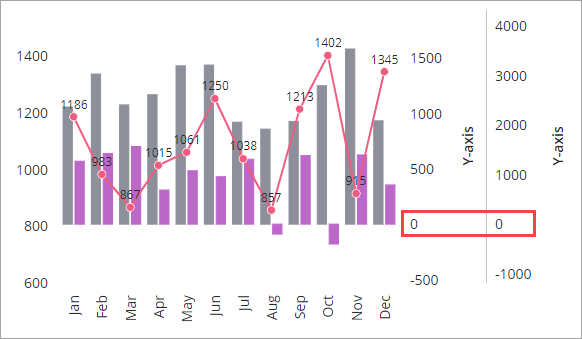
チャート上のルーラーの表示
ルーラーは細い水平線と垂直線であり、複合グラフの値を読みやすくするために追加できます。Y 軸ルーラーは、デフォルトで左側のプライマリ軸と整列しています。YAxisRulerAlignment プロパティを使用して整列を設定できます。
• ルーラーをプライマリ Y 軸に整列するには、「プライマリ Y 軸」を選択します。
• ルーラーを左側のセカンダリ Y 軸に整列するには、「セカンダリ Y 軸」を選択します。
チャートの左側に 2 つ以上のセカンダリ Y 軸が含まれている場合、データビジュアリゼーションの横にある軸にのみルーラーを整列させることができます。 |
さらに、ZeroValueRuler プロパティを使用して、プライマリ Y 軸またはセカンダリ Y 軸、あるいはその両方のゼロ値のルーラーを表示できます。次の例は、プライマリ Y 軸に整列したルーラーを持つ複合グラフを示しています。
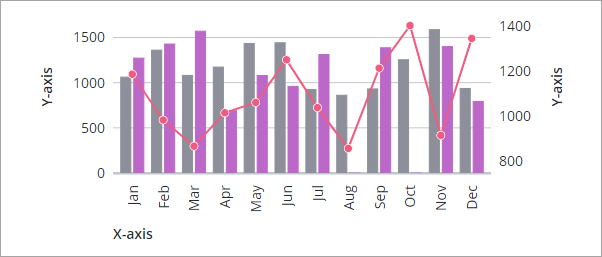
ルーラーは、プライマリ Y 軸のゼロ値をハイライトするために使用されます。デフォルトでは、ルーラーはデータの後ろに表示されます。データの前にルーラーを表示するには、RulersInFront プロパティを true に設定します。
複合グラフでのデータ系列のグループ化と積み上げ
複合グラフ内のデータは、データをグループ化および積み上げて整理できます。
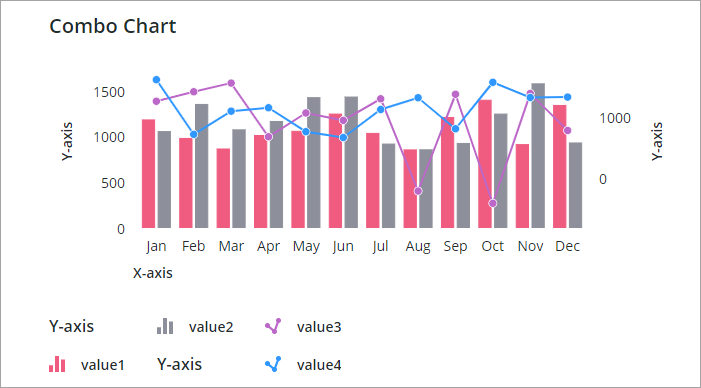
複合グラフでデータ系列を積み上げ、複数の系列からの累積データを視覚化できます。チャートにデータ系列を積み上げるには、次の手順を実行します。
1. Mashup Builder で、複合グラフウィジェットをキャンバス上から選択するか、「エクスプローラ」パネルを使用して選択します。
2. 「プロパティ」パネルで、NumberOfStacks プロパティを、チャートに表示する積み上げの数に設定します。
3. StackNCurve プロパティを使用して、積み上げに適用するビジュアリゼーションのタイプを選択します。次のいずれかのオプションを選択できます。
◦ 「棒」 - 積み上げ縦棒グラフ。
◦ 「線形」 - 積み上げとシェード線。
◦ 「ストリームグラフ」- 中心軸を中心としたシェード線。
◦ 「ステップ」 - 積み上げとシェードが適用されたステップ線。
4. DisplaySeriesNOn プロパティを使用して、積み上げるデータ系列を選択します。
5. 積み上げに含めるデータ系列ごとに、前の手順を繰り返します。
6. 「保存」をクリックし、「マッシュアップを表示」をクリックします。
データ系列が積み上げられます。データ系列アイコンは、データ系列が積み上げられていることを示すためにも使用されます。
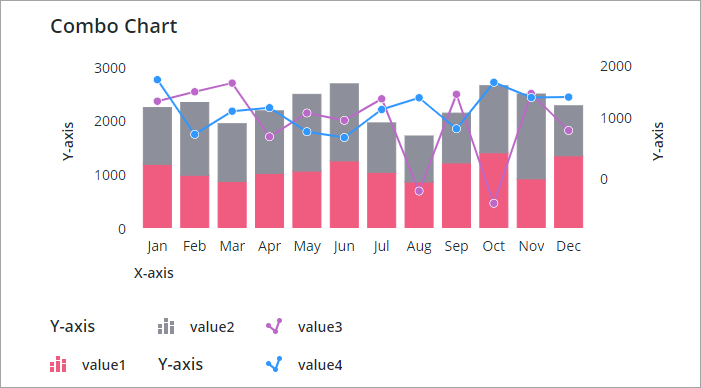
バーのデータのバンドの表示
チャート上のカテゴリ用に予約されているスペースをハイライトするバンドを表示できます。チャートのバンドはチャート上の縦棒グループの後ろに表示されるので、値が見やすくなり、簡単に比較できます。
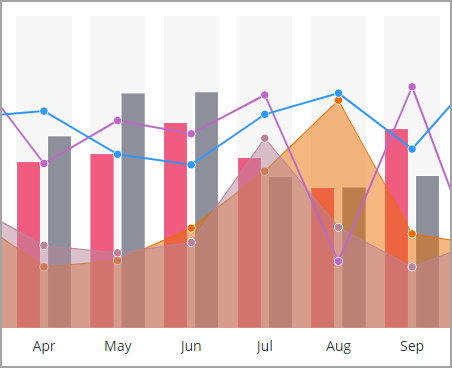
複合グラフのツールバーの設定
チャートのツールバーに次の制御を追加することで、ランタイムにチャートを設定できます。
• 凡例領域の表示/非表示を切り替えるボタン。
• チャート上のすべてのデータポイントを選択するか、すべての選択をクリアするボタン。
• チャートのデータにズームインまたはズームアウトするためのボタン。
• チャートを初期コンフィギュレーションにリセットするボタン。
• Y 軸の表示を制御するメニュー。
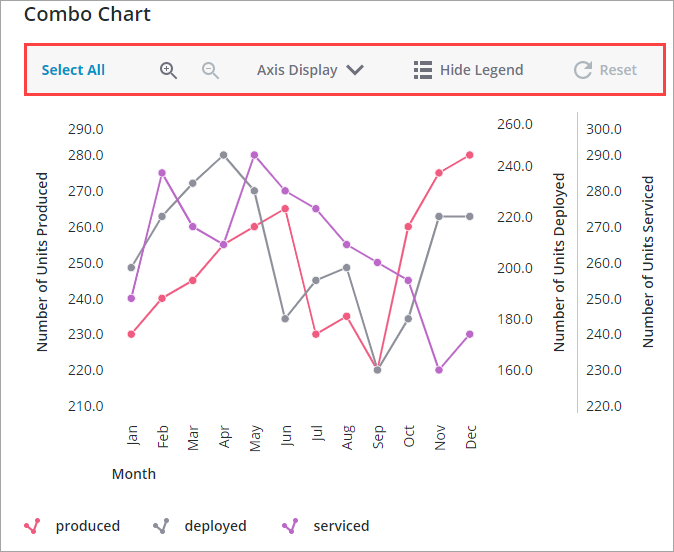
次のイメージは、「Axis Display」メニューを使用して、前のチャートで 1 つの Y 軸が非表示になっている状態を示しています。
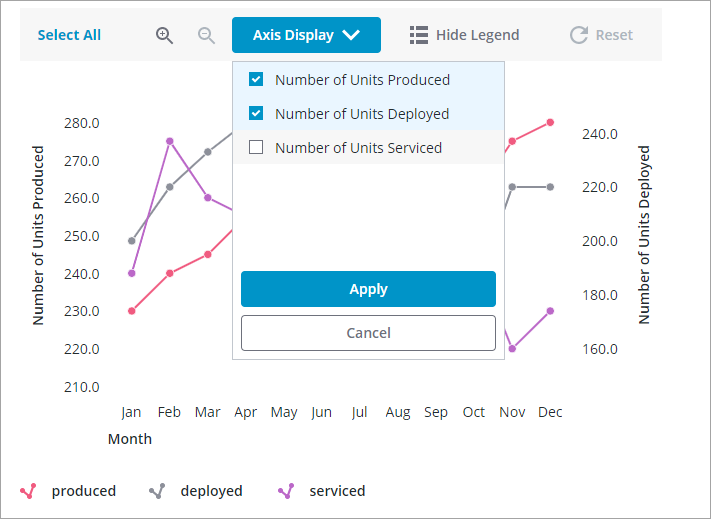
凡例グループ化の無効化
デフォルトでは、チャートの凡例のデータ系列は、関連付けられている Y 軸に基づいてグループ化されます。凡例のグループ化を無効にするには、DisableLegendGrouping プロパティを true に設定します。