Mashup Builder のワークスペース
ThingWorx Composer でマッシュアップを作成または修正する際には次のタブを使用できます。
• 「一般情報」 - エンティティ名や説明などの一般情報を指定します。
• 「設計」 - Mashup Builder のワークスペースを開きます。
• 「カスタム CSS」 - マッシュアップの「カスタム CSS」ページが開きます。
詳細については、カスタム CSSを参照してください。
• 「モバイル設定」 - マッシュアップのモバイルデバイス設定を定義します。
• 「アクセス許可」 - マッシュアップに対する表示、ランタイム、およびデザインタイムアクセス権を指定します。
• 「変更履歴」 - マッシュアップに対して行われた以前の変更が表示されます。
• 「関係を表示」 - マッシュアップの依存および継承の規則を定義します。
Mashup Builder のワークスペースは「設計」タブにあります。
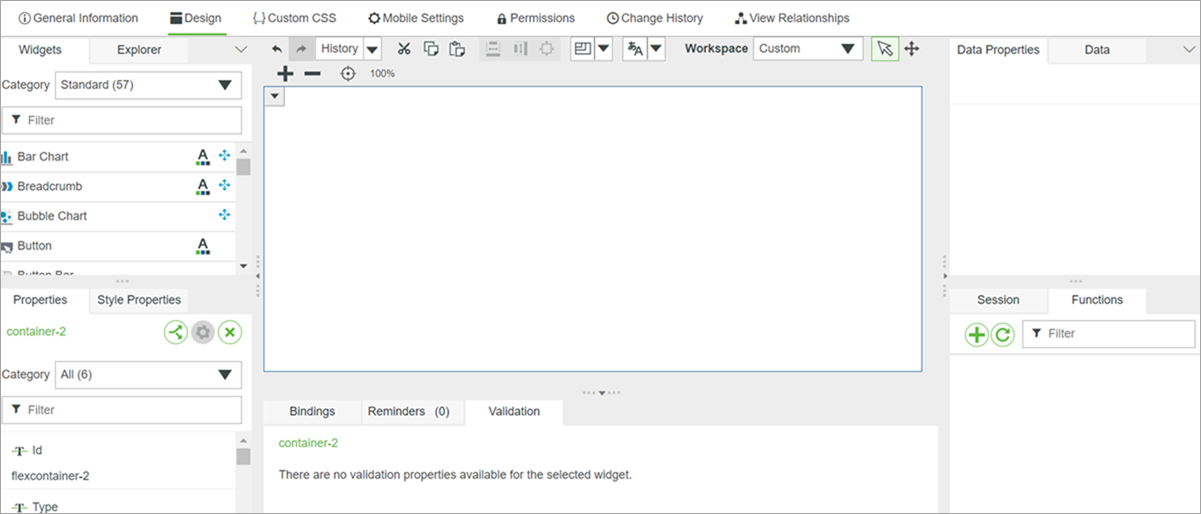
設計ワークスペースの要素
Mashup Builder のワークスペースは、次のセクションから成ります。
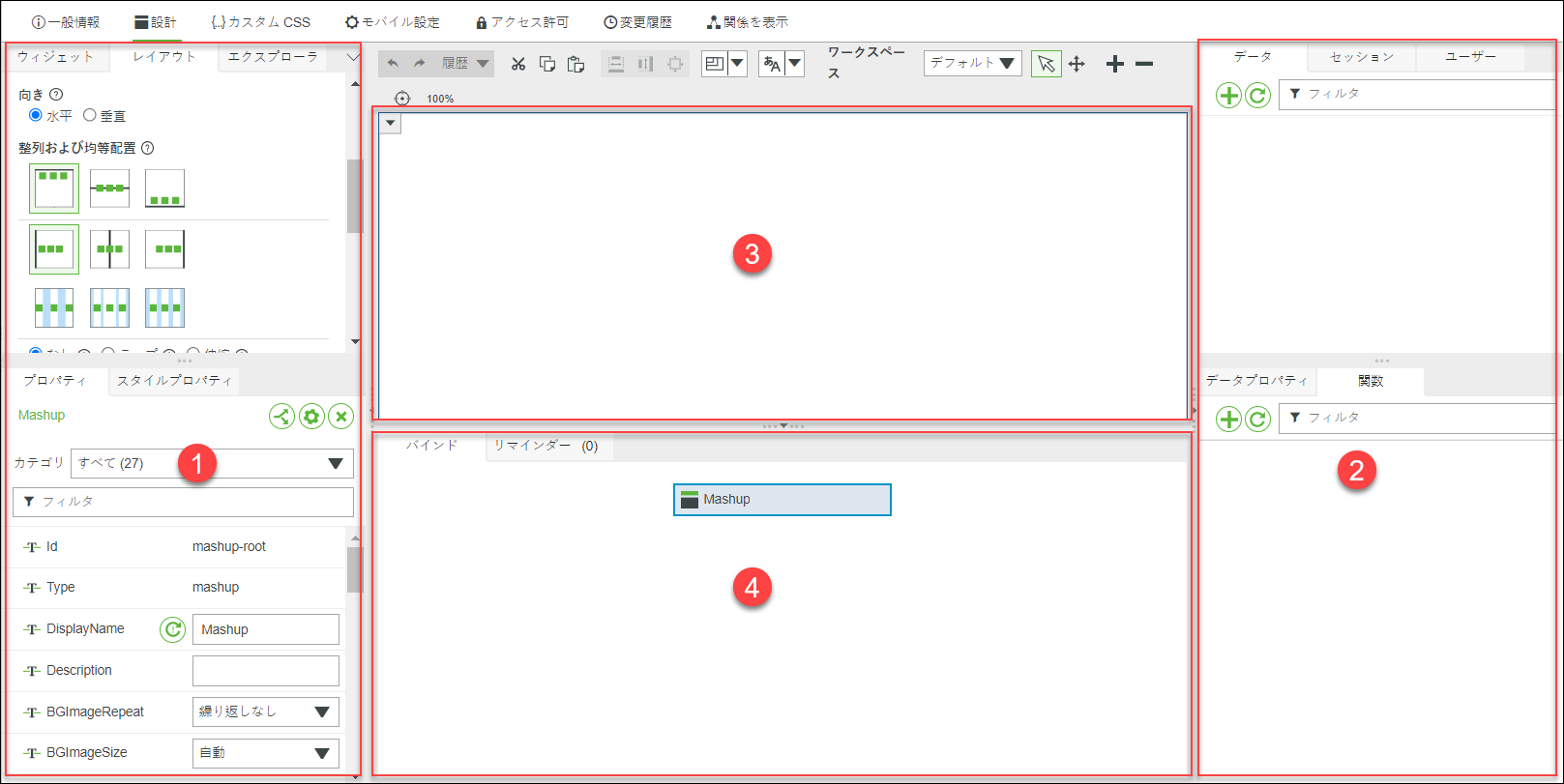
1. 左側のドック
2. 右側のドック
3. キャンバスとツールバー
4. 下側のドック
このワークスペースのキャンバス要素では、マッシュアップを設計します。必要に応じて「ウィジェット」パネルからウィジェットをドラッグして配置できます。複数のウィジェットを選択するには、キャンバス上でドラッグして選択ボックスを描画するか、Ctrl キーを押しながら各アイテムをクリックします。バインドやイベントを設定するには、ウィジェットの左上隅にある  をクリックします。
をクリックします。
 をクリックします。
をクリックします。右側のドック
デフォルトでは、右側のドックは 2 つのセクションから成り、以下のパネルが含まれています。
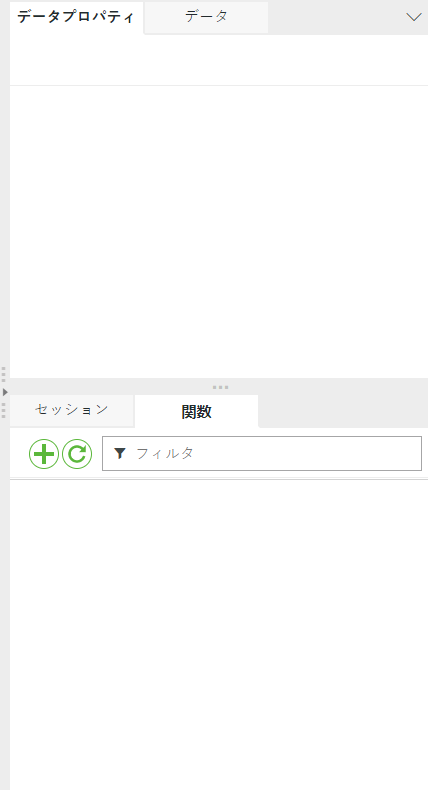
• 「データ」 - マッシュアップに表示するデータにアクセスできます。
データは Thing や Thing Template などの ThingWorx エンティティによって提供されます。 をクリックして「データを追加」ウィンドウを開き、エンティティを検索して、そこから選択したサービスを追加できます。
をクリックして「データを追加」ウィンドウを開き、エンティティを検索して、そこから選択したサービスを追加できます。
 をクリックして「データを追加」ウィンドウを開き、エンティティを検索して、そこから選択したサービスを追加できます。
をクリックして「データを追加」ウィンドウを開き、エンティティを検索して、そこから選択したサービスを追加できます。データサービスの詳細については、データサービスとバインドを参照してください。
• 「セッション」 - セッションパラメータにアクセスできます。
セッションパラメータはグローバル変数とほぼ同じであり、複数のマッシュアップで使用できます。セッションパラメータには、現在のアプリケーションセッション内のログイン済みユーザーのセキュリティ情報や cookie などの情報が格納されます。「セッション」パネルの詳細については、セッションパラメータを参照してください。
• 「データプロパティ」 - 現在選択されているデータサービスのプロパティのリストが表示されます。これにはパラメータやイベントなどが含まれます。
• 「関数」 - マッシュアップ内の関数のリストが表示されます。
関数の詳細については、関数を参照してください。
左側のドック
デフォルトでは、左側のドックは 2 つのセクションから成り、以下のパネルが含まれています。
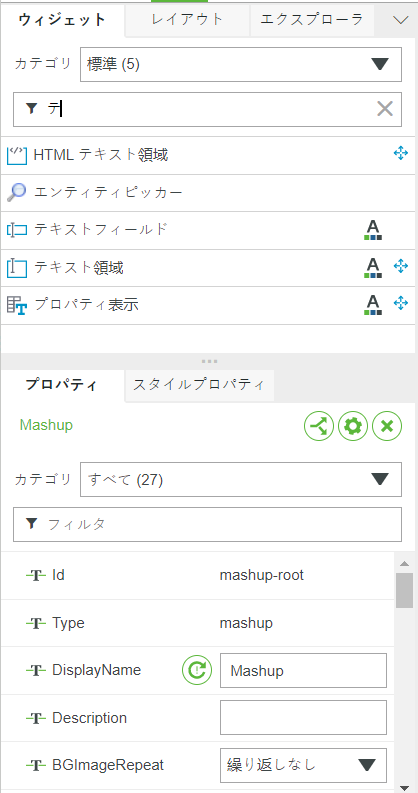
• 「ウィジェット」 - マッシュアップに追加可能なウィジェットのリストが表示されます。このリストからレイアウト領域にウィジェットをドラッグできます。
• 「レイアウト」 - レスポンシブマッシュアップ内のコンテナとアイテムのレイアウトオプションが表示されます。
• 「マッシュアップ」 - お使いの環境で使用可能なマッシュアップのリストが表示されます。
このリストからレイアウト領域にマッシュアップをドラッグすることで、マッシュアップ内で組み込みマッシュアップにすることができます。組み込みマッシュアップは「組み込みマッシュアップ」ウィジェット内に存在しなければなりません。フィルタフィールドにテキストを入力することで、マッシュアップ名に従ってリストをフィルタできます。
• 「エクスプローラ」 - マッシュアップに現在含まれているウィジェットが階層ツリーに表示されます。
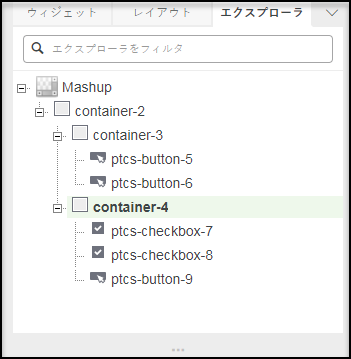
このリストを使用して、レイアウトで隠れているウィジェットを選択できます。フィルタフィールドにテキストを入力していくことで、入力したテキストに基づいてリストをフィルタできます。
• 「プロパティ」 - 現在選択されているウィジェットのプロパティのリストが表示されます。
プロパティを修正してウィジェットを設定します。フィルタフィールドを使用して、プロパティのリストをフィルタできます。
• 「スタイルプロパティ」 - マッシュアップのスタイルプロパティが表示されます。
下側のドック
デフォルトでは、下側のドックには次の 3 つのパネルが含まれています。
• 「バインド」パネルには、選択したウィジェット、データエンティティ、または関数のデータとイベントの流れが表示されます。たとえば、以下の図は、ボタンウィジェットの TriggerClick サービスと TextField ウィジェットの KeyPressedEvent の間のバインドを示しています。
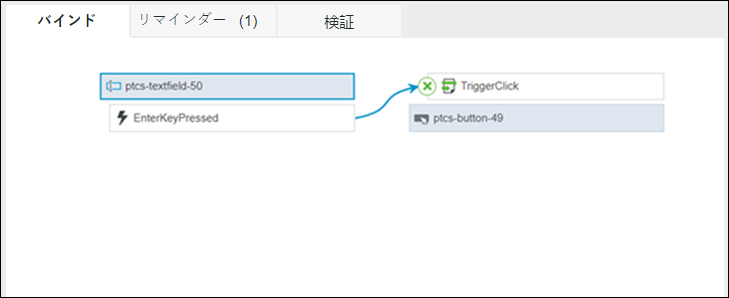
• 「リマインダー」パネルには、マッシュアップ内のウィジェットを設定するために実行する必要があるタスクのリストが表示されます。
タスクをクリックすると、関連するウィジェットがキャンバス上でハイライトされます。
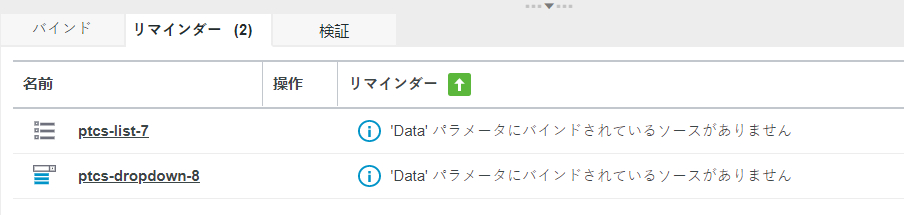
• 「検証」パネルには、選択されているウィジェットで使用可能な検証プロパティのリストが表示されます。
ウィジェットに関連する検証プロパティを切り替えることができます。
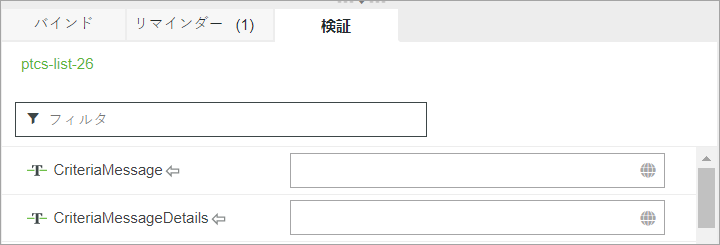
キャンバスツールバー
ツールバーはキャンバスの上側にあります。

次の表に、使用可能なクリップボードコマンドを示します。
コマンド | 説明 |
|---|---|
 | 元に戻す |
 | やり直し |
 | 現在のセッションでのマッシュアップの変更履歴を表示できます。特定の状態に戻るには、リストから操作を選択します。 |
 | 切り取り |
 | コピー |
 | 貼り付け |
マッシュアップ内の選択したアイテムのサイズを変更するには、次のコマンドを使用します。
コマンド | 説明 |
|---|---|
同じ幅 | |
同じ高さ | |
同じサイズ |
マッシュアップの解像度やローカライズを設定したり、ワークスペース設定を指定したりするには、次のコマンドを使用します。
コマンド | 説明 |
|---|---|
 | デザインタイム時にマッシュアップの解像度を設定します。 |
 | デザインタイム時にローカライズトークンの言語を設定します。 |
 | ワークスペースレイアウトを指定します。詳細については、Mashup Builder ワークスペースのカスタマイズを参照してください。 |
キャンバス上のアイテムの選択および表示を制御するには、次のコマンドを使用します。
コマンド | 説明 | ||
|---|---|---|---|
 | キャンバス上のアイテムを選択します。これがデフォルトのツールです。 | ||
 | キャンバス領域内で移動できます。キャンバス上のどこかをクリックしてドラッグすることで移動します。
| ||
 | 10 % ズームインしてマッシュアップを詳細表示します。 | ||
 | 10 % ズームアウトしてマッシュアップを広域表示します。 | ||
 | ズームをデフォルトにリセットします。 |