メール
ThingWorx Mail 拡張機能では、それに対応する外部 SMTP メールサーバーを介して ThingWorx から電子メールを読み取り、送信できます。ThingWorx 内に 1 つ以上のメール Thing を作成し、電子メールの送信に使用するコンフィギュレーション情報を保存できます。
Mail Extension によって提供されるサービスは、直接使用するか、ThingWorx 通知機能と組み合わせて使用できます。ThingWorx Mail Extension は、support.ptc.com の「ソフトウェアのダウンロード」 > 「ソフトウェアアップデートのご注文またはダウンロード」 > 「ThingWorx Foundation」 > 「Release <最新バージョン>」 > 「ThingWorx Mail Extension」 > 「最新の製造コード」 > 「Mail--<バージョン>-Extension」から入手できます。
|
|
電子メールの添付ファイルを保存できる FileRepository Thing があることを確認します。
|
|
|
有効な電子メールアドレスには @ 文字が含まれていなければなりません。たとえば、someone@company.com などです。このフォーマットが使用されていない場合、エラーが表示されます。@ 文字は含まれているがピリオドがない電子メールアドレスも、有効な電子メールと見なされます。たとえば、someone@companycom などです。
|
コンフィギュレーション
Mail_extension.zip 拡張機能を ThingWorx にインポートする必要があります。Mail Extension をインポートすると、「Thing Template」リストに MailServer という名前の Thing Template が表示されます。
新規 Mail Thing を作成および設定するには、次の操作を行います。
1. ThingWorx で新規 Thing を作成し、MailServer Thing Template を割り当てます。
2. 「コンフィギュレーション」ビューをクリックします。
次の画面が表示されます。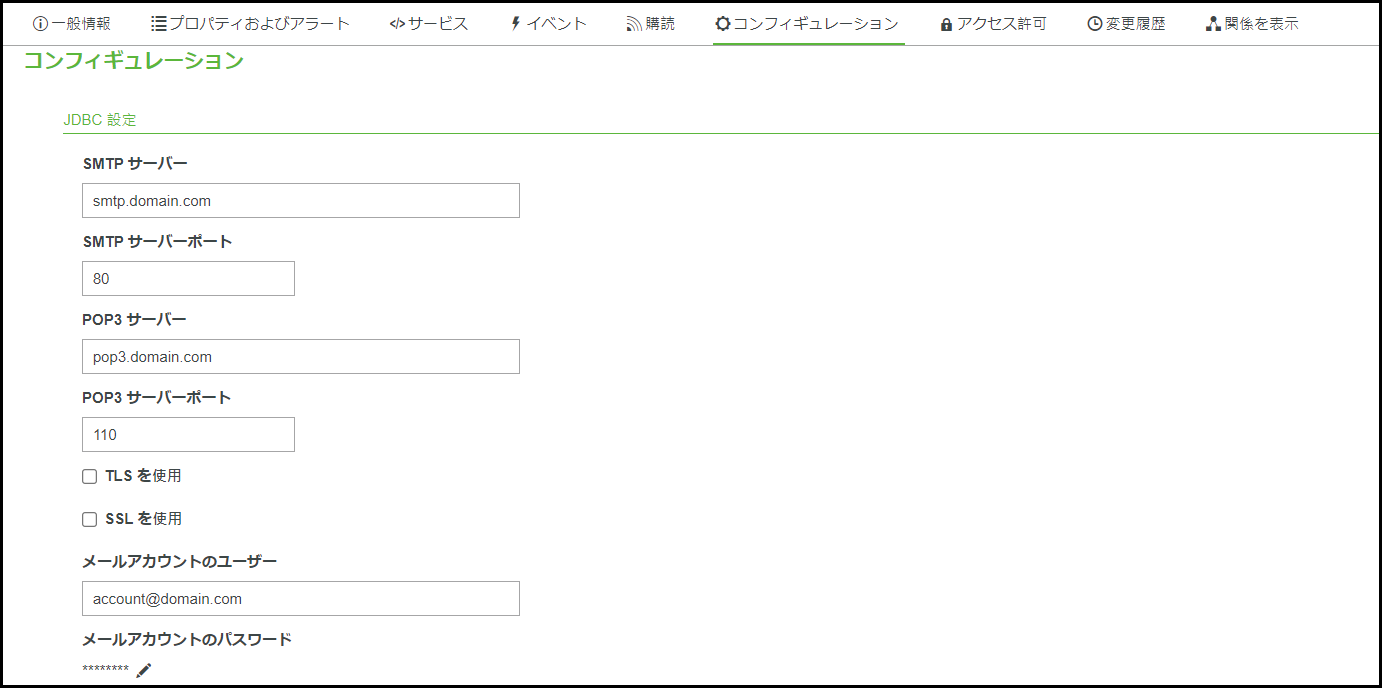
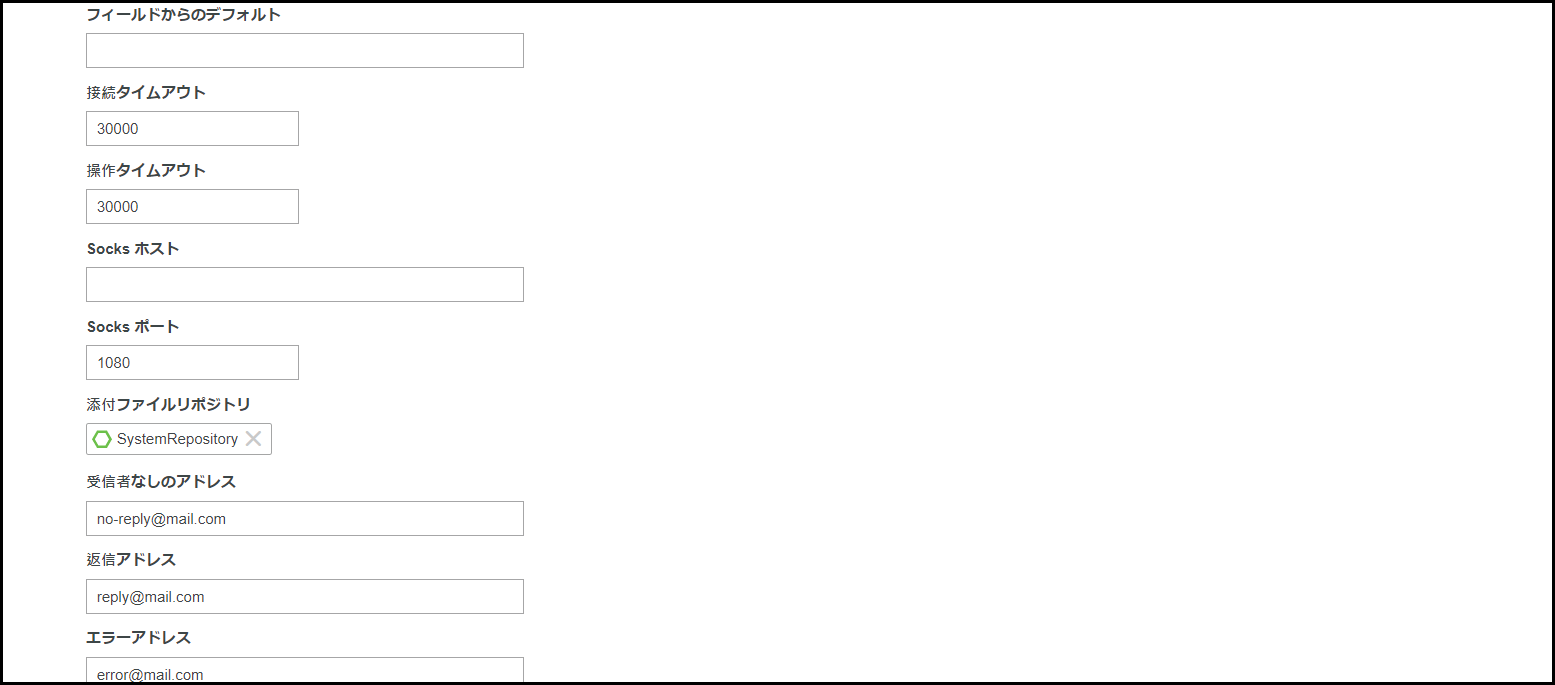
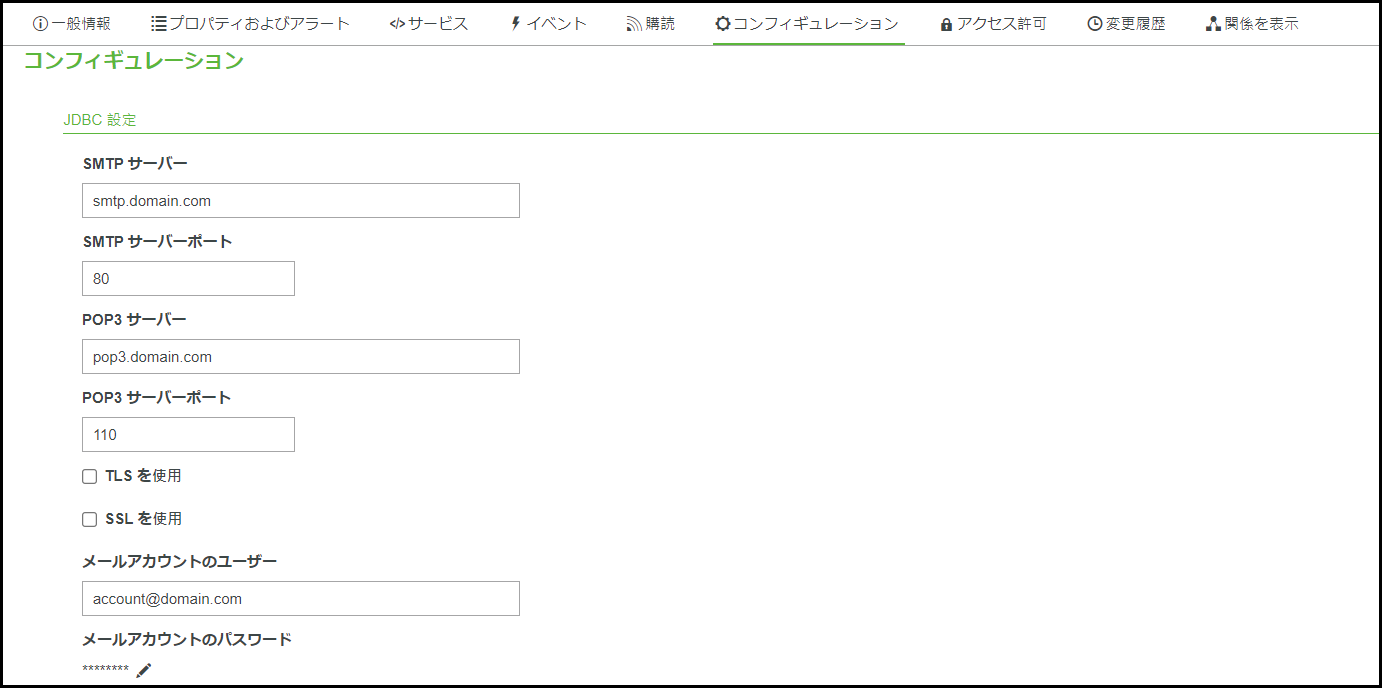
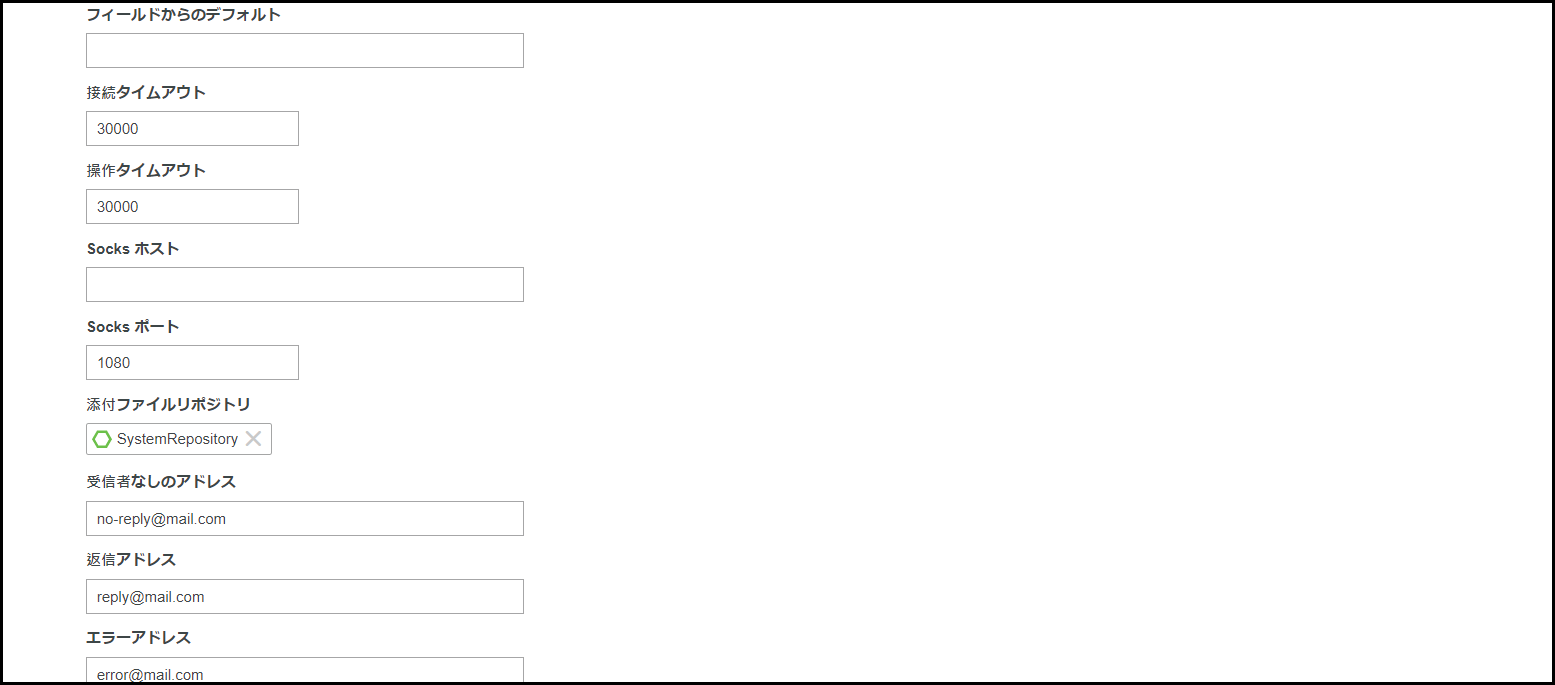
上記のフィールド内のデフォルト値は例です。組織で必要な値に変更してください。 |
3. SMTP サーバーへの接続に使用する以下の詳細を入力します。
これらの設定の多くはサーバーの設定方法によって異なるので、管理者に問い合わせるか、サーバーに関連付けられているドキュメントを参照して正しい設定を確認してください。 |
JDBC 設定 | 説明 | ||
SMTP サーバー | 電子メールの送信元サーバーのアドレス。 | ||
SMTP サーバーポート | 電子メールを送信するために ThingWorx がメールサーバーにログインするときに使用するポート。 | ||
POP3 サーバー | 電子メールの受信元サーバーのアドレス。 | ||
POP3 サーバーポート | 電子メールをチェックして取得するために ThingWorx がメールサーバーにログインするときに使用するポート。 | ||
TLS を使用 | TLS (トランスポートレイヤーセキュリティ) を使用するかどうかを示します。 | ||
SSL を使用 | SSL (セキュアソケットレイヤー) を使用するかどうかを示します。 | ||
メールアカウントのユーザー | 指定のメールサーバーで電子メールを送信および取得するために使用される電子メールアカウントのユーザー名。これは、電子メールの送信時に送信者アドレスとして使用される「from」フィールドの値とは異なります。「from」フィールドの値は、有効な電子メールアカウントである必要があります。 | ||
メールアカウントのパスワード | 電子メールアカウントのパスワード。 Gmail (およびその他の場合) では、セキュリティの低いアプリケーションのサインインを許可するために、指定した電子メールアカウントを更新できます (KCS の記事 CS200624 を参照)。 | ||
フィールドからのデフォルト | SendMessage の呼び出し時にアドレスが指定されていない場合に送信者アドレスとして使用する電子メールアドレスを指します。主に、通知の電子メールの送信時に使用されます。 | ||
接続タイムアウト | 例外をスローするまでに、メールサーバーへのログインを試みる間、ThingWorx が待機する時間を指します。この時間はミリ秒単位で入力する必要があります | ||
操作タイムアウト | ThingWorx がデータを読み取ることなくオープン状態を維持する時間を指します。この時間はミリ秒単位で入力する必要があります。 | ||
Socks ホスト | メールサーバーで使用される場合の、Socks プロキシサーバーのホスト名。 | ||
Socks ポート | ThingWorx が Socks プロキシサーバーに接続するために使用するポート (使用される場合)。 | ||
添付ファイルリポジトリ | メールサーバーから電子メールを読み取るときに添付ファイルを処理するために使用する FileRepository Thing の名前。 | ||
受信者なしのアドレス | 匿名アドレスまたはジェネリックアドレスから電子メールを送信するときのアドレス。このアドレスには返信の電子メールを送信できません。
| ||
返信アドレス | 電子メールの受信者が返信するアドレス。電子メールの受信者が電子メールに返信する場合、送信者が「返信アドレス」フィールドで設定している電子メールアドレスが表示されます。 | ||
エラーアドレス | 存在しない受信者について通知する電子メールを受信するアドレス。
通知電子メールの送信者は、「受信者なしのアドレス」で設定しているアドレスか、これを設定していない場合にはメールアカウントユーザーになります。 受信者の電子メールアドレスが正しい場合、通知は送信されません。さらに、通知は間違った電子メールアドレスについてのみ送信され、無効なユーザーアカウントについては送信されません。たとえば、thingworx@ptc.com が無効なアカウントである場合、自動通知は送信されません。 |
パラメータ | 説明 |
|---|---|
プラットフォームプロキシのスキーム | プロキシマシンの http/https。 |
プラットフォームプロキシのホスト | プロキシマシンのホスト名。 |
プラットフォームプロキシのポート | プロキシマシンでプロキシサービスが実行されているポート。 |
4. 設定をテストするには、「保存」をクリックして、「サービス」領域を選択します。
5. SendMessage をクリックし、次の詳細を入力します。
◦ from - 送信者の有効な電子メールアドレス (例: donotreply@domain.com)。
◦ to - 電子メールの受信者を指定する有効な電子メールアドレス。
◦ subject - 電子メールの件名。
◦ body - 電子メールのコンテンツ (XML パラメータ)。
6. 「実行」をクリックします。
7. 「to」フィールドで指定した電子メールアドレスによって電子メールを受信したかどうかを確認します。
電子メールを受信していない場合、KCS の記事 CS236135 にあるトラブルシューティングのヒントを確認してください。
8. SendMessageWithNoReplyTo をクリックし、次の詳細を入力します。
◦ to - 電子メールの受信者を指定する有効な電子メールアドレス。
◦ subject - 電子メールの件名。
◦ body - 電子メールのコンテンツ (XML パラメータ)。
9. 「実行」をクリックします。
「受信者なしのアドレス」フィールドに入力したデフォルトのアドレスから電子メールが送信されます。 |
10. SendMessageWithAttachment をクリックし、次の詳細を入力します。
このサービスは、電子メールにファイルを 1 つ添付する場合にのみ使用します。電子メールに複数のファイルを添付する場合、SendMessageWithAttachments を使用します。 |
◦ from - 送信者の有効な電子メールアドレス (例: donotreply@domain.com)。
◦ to - 電子メールの受信者を指定する有効な電子メールアドレス。
◦ cc - 電子メールのコピーを送信するその他の受信者を指定する有効な電子メールアドレス。
◦ bcc - ほかの受信者に知られることなく電子メールのコピーを送信するその他の受信者を指定する有効な電子メールアドレス。
◦ subject - 電子メールの件名。
◦ body - 電子メールのコンテンツ (XML パラメータ)。
◦ fileRepository - 電子メールの添付ファイルが保存されるリポジトリ。
◦ path - 添付するファイルのパス。
添付ファイルを ThingworxStorage/repository/FileRepository に保存している場合、このフィールドにファイル名を直接入力できます。たとえば、ファイル名が Testfile.pdf である場合、この名前をそのままこのフィールドに入力できます。 |
◦ attachmentName - 添付するファイルの名前。
◦ mimeType - mime のタイプ。たとえば、Testfile.pdf の mimeType は application/pdf になります。
11. 「実行」をクリックします。ファイルが添付された電子メールが送信されます。
12. SendMessageWithAttachments をクリックし、次の詳細を入力します。
◦ from - 送信者の有効な電子メールアドレス (例: donotreply@domain.com)。
◦ to - 電子メールの受信者を指定する有効な電子メールアドレス。
◦ cc - 電子メールのコピーを送信するその他の受信者を指定する有効な電子メールアドレス。
◦ bcc - ほかの受信者に知られることなく電子メールのコピーを送信するその他の受信者を指定する有効な電子メールアドレス。
◦ subject - 電子メールの件名。
◦ body - 電子メールのコンテンツ (XML パラメータ)。
◦ 「attachments」 - 複数の添付ファイルを追加するために選択しなければならないインフォテーブルフィールド。「attachments」をクリックすると、以下のような新規ページが表示されます。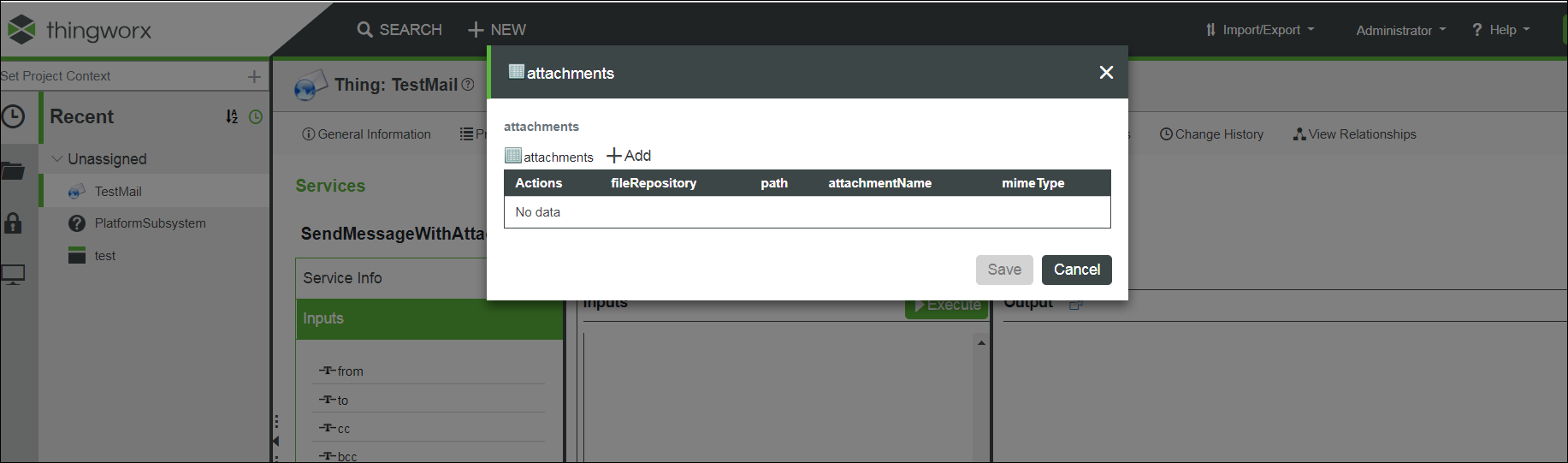
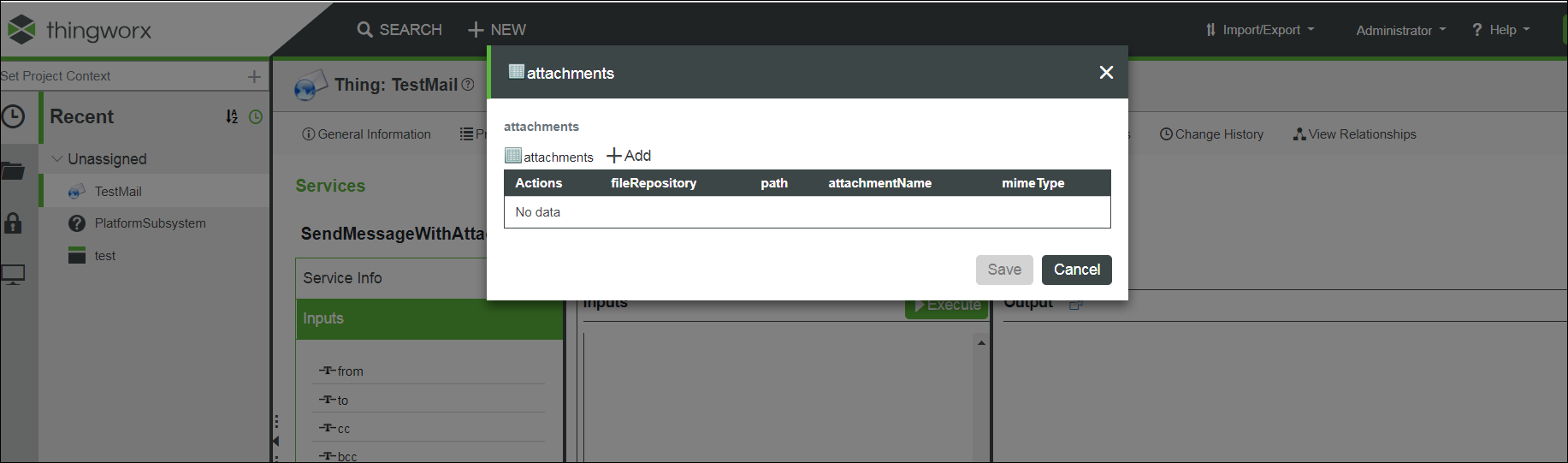
◦ 「追加」 - 添付ファイルを追加するにはこちらをクリックします。
◦ fileRepository - 電子メールの添付ファイルが保存されるリポジトリ。
◦ path - 添付するファイルのパス。
添付ファイルを ThingworxStorage/repository/FileRepository に保存している場合、このフィールドにファイル名を直接入力できます。たとえば、ファイル名が Testfile.pdf である場合、この名前をそのままこのフィールドに入力できます。 |
◦ attachmentName - 添付するファイルの名前。
◦ mimeType - mime のタイプ。たとえば、Testfile.pdf の mimeType は application/pdf になります。
◦ 保存 - こちらをクリックすると、添付ファイルが保存されます。
「追加」を使用して複数の添付ファイルを追加できます。すべての添付ファイルを必ず保存し、保存したファイルがインフォテーブルにリストされることを確認します。 |
13. 「実行」をクリックします。複数のファイルが添付された電子メールが送信されます。
14. SendMessageWithImage をクリックし、次の詳細を入力します。
この「サービス」は、電子メールにイメージを 1 つ添付する場合にのみ使用します。複数のイメージを添付する場合、SendMessageWithImages を使用します。 |
◦ from - 送信者の有効な電子メールアドレス (例: donotreply@domain.com)。
◦ to - 電子メールの受信者を指定する有効な電子メールアドレス。
◦ cc - 電子メールのコピーを送信するその他の受信者を指定する有効な電子メールアドレス。
◦ bcc - ほかの受信者に知られることなく電子メールのコピーを送信するその他の受信者を指定する有効な電子メールアドレス。
◦ subject - 電子メールの件名。
◦ body - 電子メールのコンテンツ (XML パラメータ)。
◦ 「イメージ」 - 「change」をクリックします。電子メールとともに送信するイメージをブラウズして選択できます。
◦ attachmentName - 添付するイメージの名前。
◦ mimeType - mime のタイプ。たとえば、Testimage.png の mimeType は image/png になります。
15. 「実行」をクリックします。イメージが添付された電子メールが送信されます。
16. SendMessageWithImages をクリックし、次の詳細を入力します。
◦ from - 送信者の有効な電子メールアドレス (例: donotreply@domain.com)。
◦ to - 電子メールの受信者を指定する有効な電子メールアドレス。
◦ cc - 電子メールのコピーを送信するその他の受信者を指定する有効な電子メールアドレス。
◦ bcc - ほかの受信者に知られることなく電子メールのコピーを送信するその他の受信者を指定する有効な電子メールアドレス。
◦ subject - 電子メールの件名。
◦ body - 電子メールのコンテンツ (XML パラメータ)。
◦ 「attachments」 - 複数のイメージを追加するために選択しなければならないインフォテーブルフィールド。「attachments」をクリックすると、以下のような新規ページが表示されます。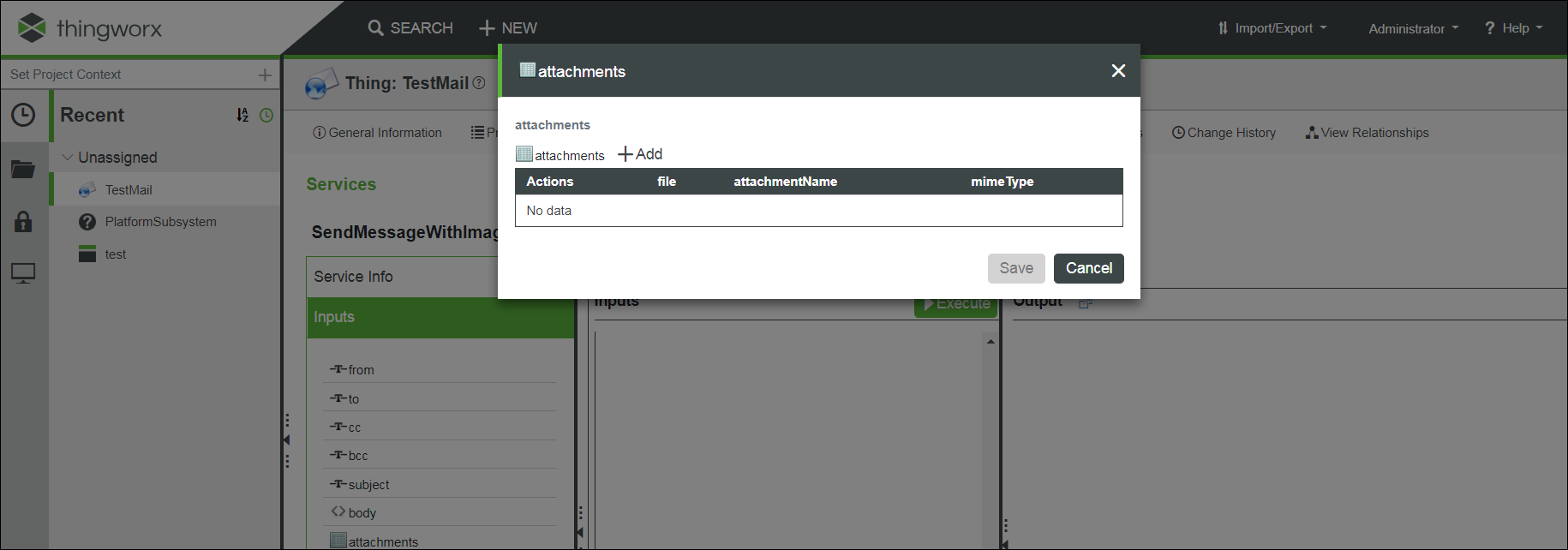
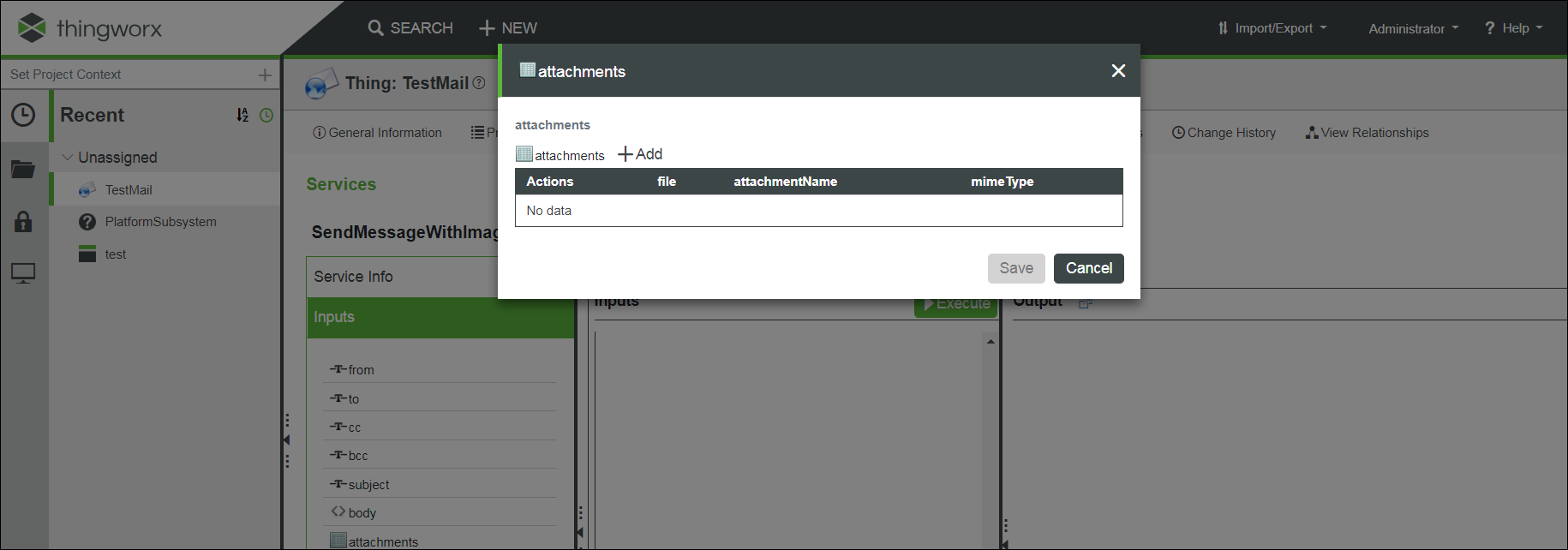
◦ 「追加」 - イメージを追加するにはこれをクリックします。
◦ file - 「change」をクリックします。電子メールとともに送信するイメージをブラウズして選択できます。
◦ attachmentName - 添付するイメージの名前。
◦ mimeType - mime のタイプ。たとえば、Testimage.png の mimeType は image/png になります。
◦ 「保存」 - これをクリックすると、イメージが保存されます。
「追加」を使用して複数のイメージを追加できます。必ずすべてのイメージを保存してください。これにより、インフォテーブルにリストされているイメージを表示できます。 |
17. 「実行」をクリックします。複数のイメージが添付された電子メールが送信されます。
監視 > ログ > SecurityLog の順にクリックして、送信されなかった電子メールの詳細を調べることができます。