Surveillance du journal d'audit
Cette rubrique explique comment utiliser le dispositif de surveillance de ThingWorx Composer pour afficher et trier les messages en ligne collectés par le sous-système d'audit. La page Journal d'audit fournit les mêmes outils de filtrage et de pagination que pour les groupes d'objets dans Composer. Seuls les administrateurs ont accès à l'outil Journal d'audit. Les principaux points à retenir pour l'utilisation de cet outil sont les suivants :
• Suite à une refonte globale des mécanismes de recherche/filtrage dans ThingWorx Composer, les outils de filtrage offrent des fonctionnalités d'interrogation simples et avancées, et notamment la possibilité de sélectionner des opérateurs qui permettent de combiner des filtres avec ET et OU, et de sélectionner des Conditions, comme "contient" ou "est exactement", dans une liste.
• Vous pouvez filtrer sur n'importe quel titre de colonne, tel que Catégorie d'audit, Source ou Utilisateur, mais pas dans le contenu de Message.
• Lorsque vous entrez une valeur pour la Catégorie d'audit, vous devez indiquer la localisation CategoryKey de cette catégorie si vous choisissez la Condition, est exactement. Toutefois, si vous choisissez la Condition contient, puis que vous saisissez Modélisation dans le champ Valeur, le filtre fonctionne.
|
|
Pour obtenir une liste des catégories d'audit et de leurs localisations CategoryKey, consultez la table Catégories d'audit, événements audités et leurs clés (jetons de localisation).
|
• Vous ne pouvez pas utiliser le caractère générique * dans le champ Valeur pour une catégorie d'audit et les résultats attendus. Toutefois, si vous savez qu'une localisation CategoryKey se termine, par exemple, par la lettre "t", vous pouvez choisir la condition se termine par et saisir la lettre t.
• Les résultats renvoyés proviennent de la banque de messages en ligne du sous-système d'audit.
• Les paramètres de tri et la pagination sont conservés lorsque vous actualisez ou que vous quittez la page Journal d'audit.
Pour accéder à la page Journal d'audit et afficher les messages, procédez comme suit :
1. Connectez-vous à ThingWorx Composer en tant qu'administrateur.
2. Dans le panneau de navigation de gauche, cliquez sur  , puis sur Journal d'audit, comme illustré dans la figure ci-dessous :
, puis sur Journal d'audit, comme illustré dans la figure ci-dessous :
 , puis sur Journal d'audit, comme illustré dans la figure ci-dessous :
, puis sur Journal d'audit, comme illustré dans la figure ci-dessous :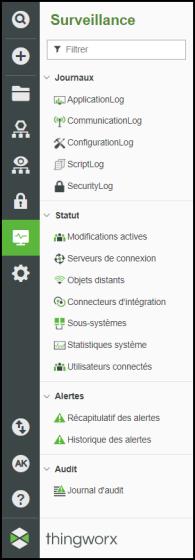
La page Journal d'audit s'affiche, non filtrée et paginée. Par défaut, le nombre de résultats par page est limité à 50. Ainsi, pour 1 000 résultats à 50 messages par page, les résultats s'étendent sur 20 pages. Les outils de filtrage sont accessibles au-dessus de la table de résultats. Les outils de navigation apparaissent quant à eux sous la table, comme illustré dans la figure suivante :
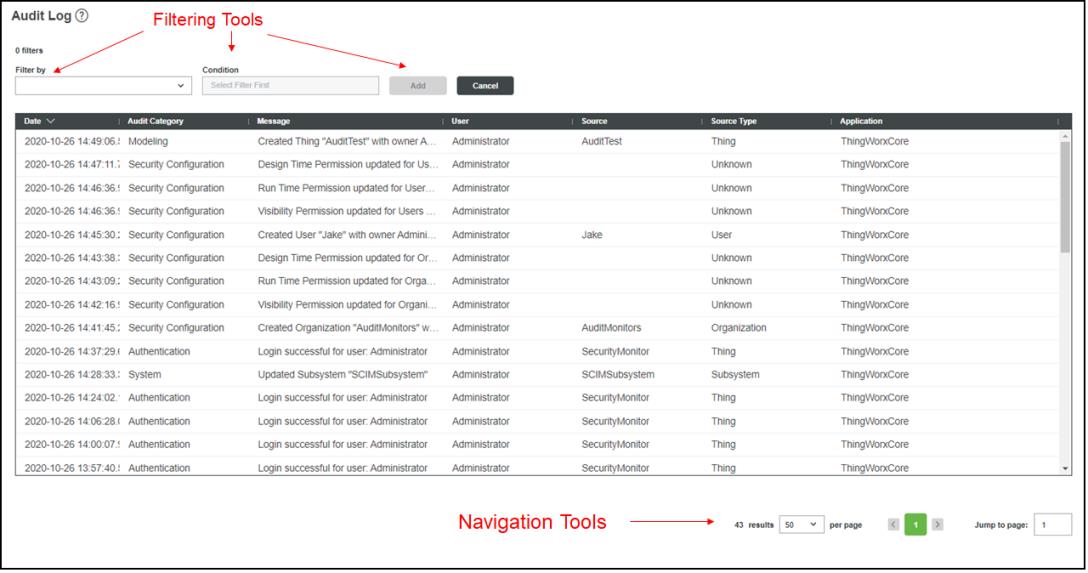
Ce groupe de messages d'audit et de messages supplémentaires qui ne sont pas visibles dans la figure ci-dessus sont utilisés pour le reste des étapes de cette procédure.
3. Pour paginer le journal d'audit non filtré, utilisez les widgets accessibles sous la table :
◦ Afficher vous permet de sélectionner le nombre de messages que vous souhaitez afficher sur une page de résultats. Sélectionnez un nombre dans le menu déroulant : 10, 25, 50, 75 ou 100. La valeur par défaut est 10. Par exemple, supposons que vous choisissiez 10 éléments par page. Lorsque vous obtenez plus de 10 résultats, les numéros de page apparaissent dans des cases. Cliquez sur un numéro de page pour accéder à la page concernée. Vous pouvez également utiliser le widget Atteindre la page.
◦ Atteindre la page : vous permet d'accéder à une page de résultats en saisissant le numéro souhaité. Le nombre de pages dépend du nombre de résultats renvoyés et du nombre de résultats par page que vous avez sélectionnés.
4. Pour filtrer les messages d'audit, cliquez sur la flèche vers le bas dans le champ Filtrer par. Lorsque la liste apparaît, sélectionnez le type de filtre que vous souhaitez utiliser. L'exemple suivant montre comment sélectionner le Type de source :
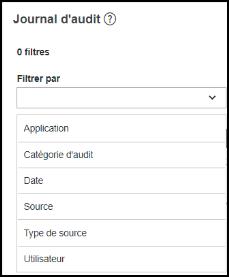
Une fois que vous avez sélectionné le type de filtre, le champ Condition devient actif.
5. Cliquez sur la flèche vers le bas, puis, dans la liste Condition, sélectionnez un opérateur pour le filtre. Dans cet exemple, la condition sélectionnée est est exactement :
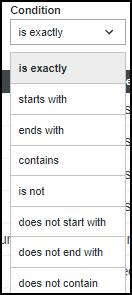
Le champ Valeur devient actif. Si les valeurs du type de filtre sont prédéfinies, vous pouvez la sélectionner dans une liste. Dans le cas contraire, vous pouvez spécifier la valeur dans le champ.
6. Dans le champ Valeur, spécifiez la valeur du filtre Type de source. Suite de l'exemple : le Type de source d'un message d'audit doit correspondre exactement à Organisation.
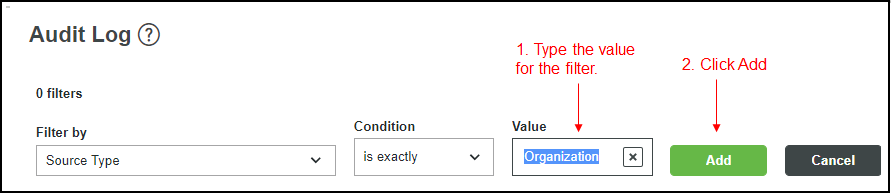
7. Lorsqu'il devient actif, cliquez sur le bouton Ajouter. Le message suivant s'affiche, indiquant votre filtre ajouté. Voici le message :

Le nombre de filtres est incrémenté de 1 et les résultats sont affichés :
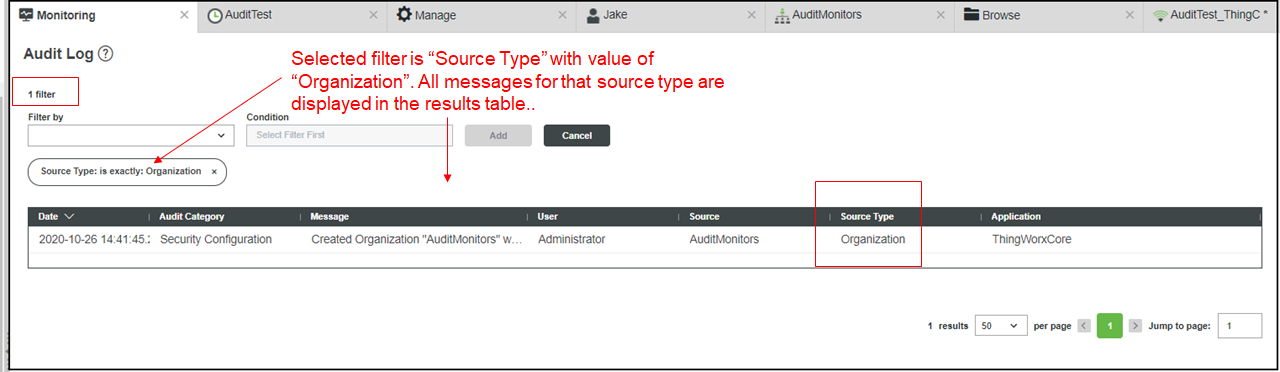
Comme illustré ci-dessus, un seul filtre est défini et un seul message d'audit correspond au Type de source Organisation.
8. Pour appliquer un deuxième filtre aux résultats, répétez les étapes 4 à 7. Par exemple, sélectionnez Catégorie d'audit dans la liste Filtrer par. Sélectionnez ensuite la Condition contient, puis spécifiez la Valeur Modélisation. Lorsqu'il devient actif, cliquez sur le bouton Ajouter.
Pour la catégorie d'audit, sélectionnez la condition contient, car elle renvoie des résultats sans que vous ayez besoin de spécifier l'intégralité du jeton de localisation pour la catégorie. Si vous avez besoin d'un jeton de localisation pour une catégorie d'audit, consultez la table Tableau 122 de la rubrique Messages d'audit de ThingWorx. |
Dans l'exemple, le message suivant s'affiche, indiquant le second filtre :
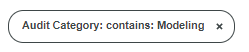
Le nombre de filtres est incrémenté à 2. Par défaut, les filtres sont liés par l'opérateur ET. Les résultats diffèrent en fonction de l'activité de votre système, de la fréquence d'archivage des messages d'audit et de la durée d'archivage de tous les messages en ligne. Suite de l'exemple : la figure suivante n'affiche aucun résultat :
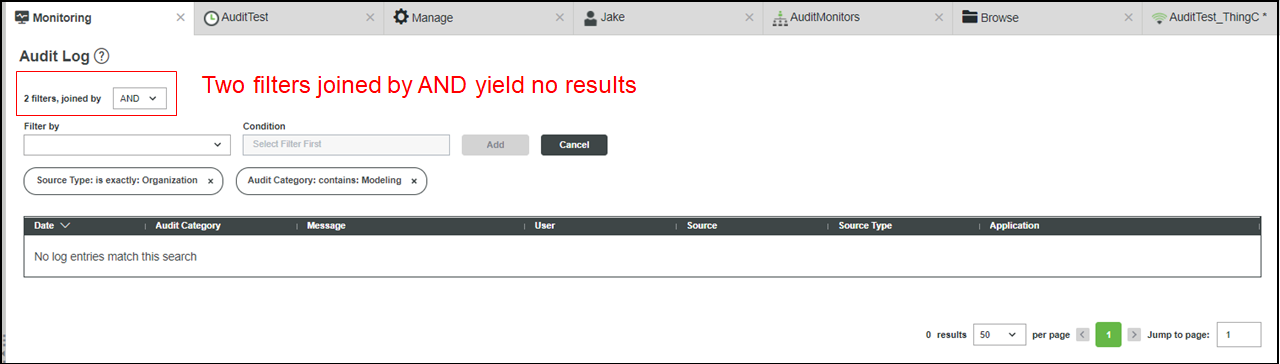
Lorsque vous sélectionnez l'opérateur ET, les messages doivent correspondre à ces deux conditions. Dans ce cas, aucun message ne correspond à la fois au Type de source et à la Catégorie d'audit.
9. Séparément, chaque filtre de cet exemple doit renvoyer au moins un message d'audit. Pour cela, il convient de modifier l'option de liaison en cliquant sur la flèche vers le bas et en sélectionnant OU, comme illustré ci-dessous :
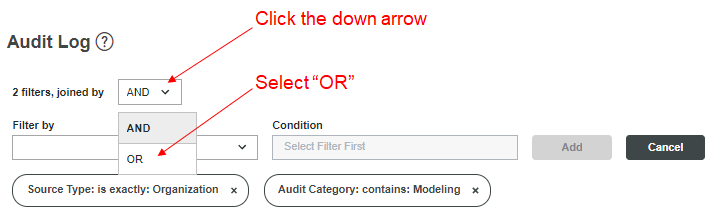
Une fois que vous avez modifié l'option de liaison, la page est actualisée pour afficher les résultats. Suite de l'exemple : des résultats sont renvoyés pour les deux filtres, comme illustré ci-dessous.
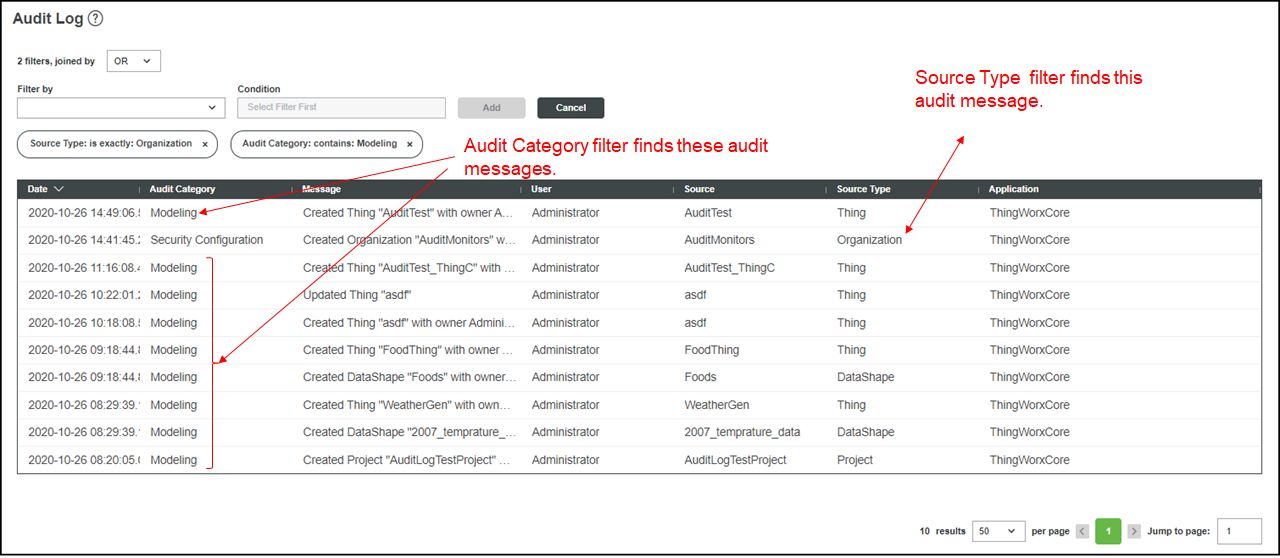
10. Prenons un autre exemple d'application de deux filtres. Ici, le Type de source est Objet et la Catégorie d'audit Modélisation. Les filtres sont liés par l'opérateur ET et donnent les résultats suivants :
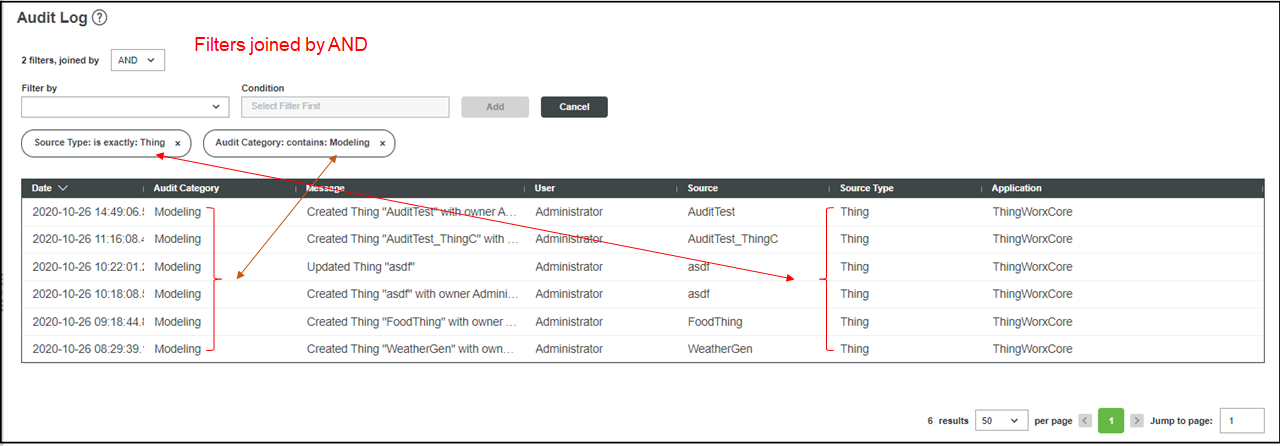
Comme vous pouvez le voir dans la figure ci-dessus, l'opérateur ET renvoie les messages qui correspondent aux deux filtres.
11. Que se passe-t-il si vous ajoutez un filtre supplémentaire à ceux utilisés dans la figure ci-dessus et que vous les liez avec l'opérateur ET ? Dans cet exemple, le troisième filtre est Source: est exactement: asdf, où asdf correspond au nom d'un objet. Les trois filtres suivants sont liés par l'opérateur ET :
a. Type de source: est exactement: Objet
b. Catégorie d'audit: contient: Modélisation
c. Source: est exactement: asdf, où asdf correspond au nom d'un objet
Voici les résultats de l'application de ces filtres sur les messages d'audit affichés dans la page Journal d'audit non filtrée illustrée à l'étape 2 :
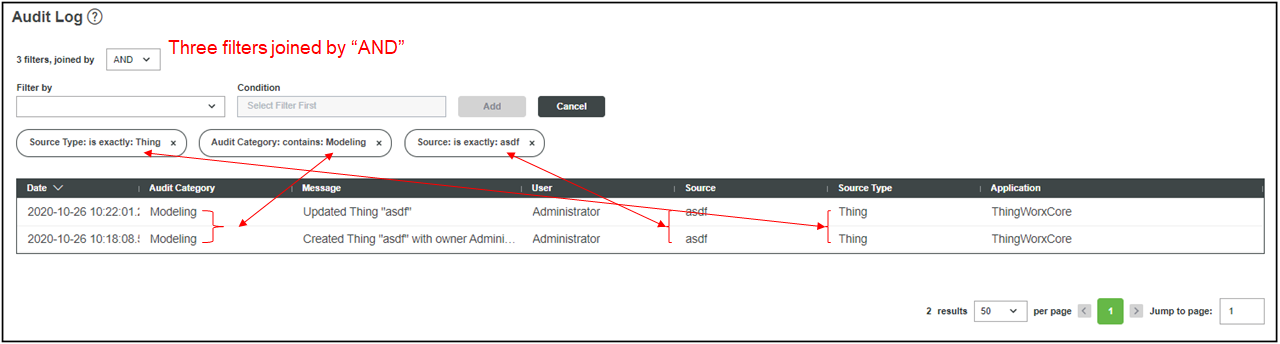
Les résultats affichent deux messages d'audit qui correspondent à tous les critères.