Personalización del espacio de trabajo de Mashup Builder
Mashup Builder permite personalizar la interfaz de diseño para satisfacer las necesidades del usuario. Se puede reorganizar la interfaz según sea necesario para crear un espacio de trabajo personalizado y, a continuación, guardar el espacio de trabajo para sesiones futuras. La personalización del espacio de trabajo se basa en las dos partes de acoplamiento de la interfaz y las secciones y los paneles de dichos acoplamientos.
Los lados izquierdo y derecho de la interfaz contienen acoplamientos. En cada acoplamiento se pueden incluir hasta tres secciones. En estas secciones se puede incluir cualquier número de paneles, representados por fichas en la sección. Por ejemplo:
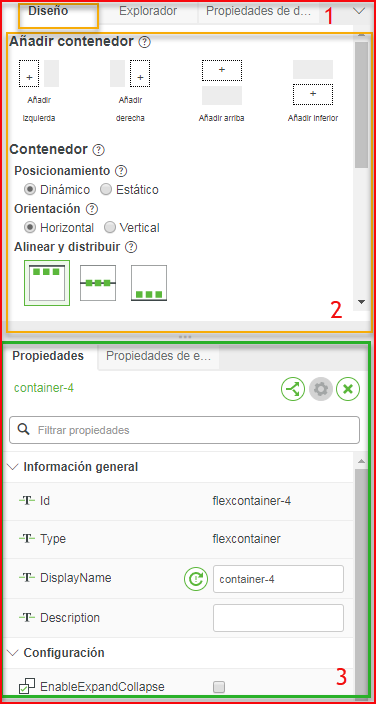
1. Acoplamiento
2. Panel
3. Sección
Cuando en una sección se incluyen más paneles que los que se pueden mostrar, la opción  aparece a la derecha de las fichas de la sección.
aparece a la derecha de las fichas de la sección.
Un acoplamiento se puede cerrar pulsando en su borde interior y arrastrándolo o pulsando en la flecha en el borde.
Cuando se cierra un acoplamiento, sus secciones aparecen como iconos:
Al pulsar en uno de los iconos, la sección asociada se superpone en la interfaz. Pulse en la flecha del borde de un acoplamiento cerrado para abrirlo.
El espacio de trabajo se puede personalizar de las siguientes maneras:
• Cambie el tamaño de un acoplamiento.
Pulse en el borde interior de un acoplamiento y arrástrelo para hacerlo más pequeño. Si en una sección de un acoplamiento al que se le ha cambiado el tamaño se incluyen más paneles que los que se pueden mostrar, la opción  aparece a la derecha de las fichas del panel. Pulse en esta opción para ver las secciones ocultas.
aparece a la derecha de las fichas del panel. Pulse en esta opción para ver las secciones ocultas.
• Cambie el tamaño de las secciones de un acoplamiento.
Pulse en el borde superior o inferior de una sección y arrástrela para cambiar su tamaño.
• Cierre uno o ambos acoplamientos.
Pulse en la flecha del borde interior de un acoplamiento para cerrarlo. Se cierra el acoplamiento y aparecen en él los paneles como una lista de iconos.
• Arrastre un panel de una sección de un acoplamiento a otra sección.
Pulse en una ficha del panel y arrástrela a la parte superior de otra sección. Si se puede soltar el panel en dicha sección, las fichas de este se resaltan en verde:
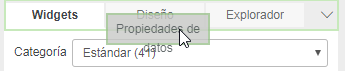
Suelte el panel para añadirlo a la otra sección. Si no hay más paneles en la sección desde la que se ha arrastrado el panel, esa sección desaparece.
• Arrastre un panel de una sección de un acoplamiento para crear una nueva sección en un acoplamiento.
Pulse en una ficha del panel y arrástrela a la parte inferior de otra sección. Si se puede soltar el panel en ese acoplamiento, la parte inferior de la sección se resalta en verde:
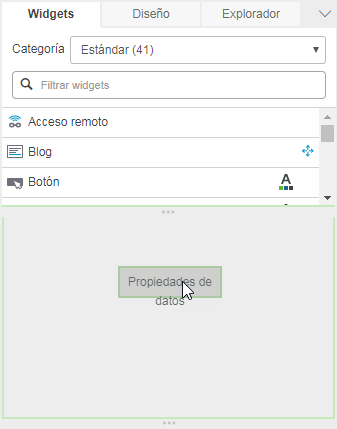
Suelte el panel para añadirlo a una nueva sección. Un acoplamiento puede tener un total de tres secciones. Si no hay más paneles en la sección desde la que se ha arrastrado el panel, esa sección desaparece.
La vista del espacio de trabajo se controla mediante la opción Espacio de trabajo:

Cuando se modifica el espacio de trabajo, la configuración cambia de Por defecto a Personalizado:
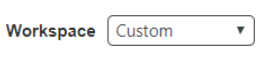
Siempre se puede volver al espacio de trabajo por defecto seleccionando Por defecto en la lista.
Para guardar un espacio de trabajo personalizado y utilizarlo en sesiones futuras:
1. Organice el espacio de trabajo de Mashup Builder según desee.
2. Seleccione Crear nuevo en la opción Espacio de trabajo.
Se abre la ventana Nuevo espacio de trabajo.
3. En la ventana Nuevo espacio de trabajo, introduzca el nombre del espacio de trabajo personalizado en la opción Nombre del espacio de trabajo y pulse en Terminado.
El nombre del nuevo espacio de trabajo aparece en la opción Espacio de trabajo.
 Estará disponible en futuras sesiones.
Estará disponible en futuras sesiones.Pulse en el  junto a la opción para borrar un espacio de trabajo guardado.
junto a la opción para borrar un espacio de trabajo guardado.