Mashup Builder-Workspace anpassen
Sie können die Entwurfsbenutzeroberfläche des Mashup Builder Ihren Anforderungen entsprechend anpassen. Sie können die Komponenten der Benutzeroberfläche nach Wunsch neu anordnen, um einen benutzerdefinierten Workspace zu erstellen, und dann diesen Workspace für zukünftige Sitzungen speichern. Die Workspace-Anpassung basiert auf den beiden Dock-Teilen der Benutzeroberfläche und den Abschnitten und Fensterbereichen in diesen Docks.
Auf der linken und rechten Seite der Benutzeroberfläche befinden sich Docks. Jedes Dock kann bis zu drei Abschnitte enthalten. Diese Abschnitte können eine beliebige Anzahl von Fensterbereichen enthalten, die durch Registerkarten im Abschnitt dargestellt werden. Beispiel:
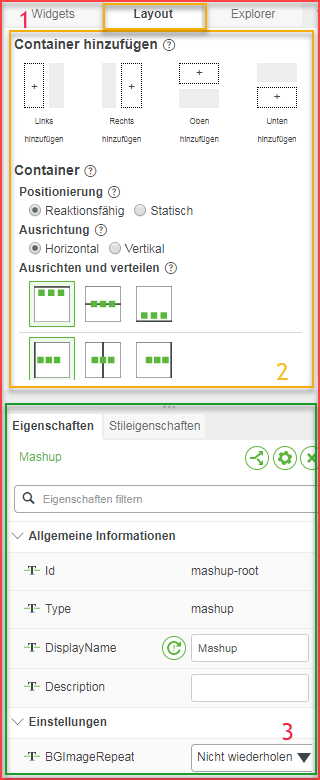
1. Dock
2. Fensterbereich
3. Abschnitt
Wenn ein Bereich mehr Fensterbereiche enthält, als angezeigt werden können, wird die Option  rechts neben den Bereichsregisterkarten angezeigt.
rechts neben den Bereichsregisterkarten angezeigt.
Sie können ein Dock schließen, indem Sie auf die innere Rahmenlinie des Docks klicken und diese ziehen, oder indem Sie auf den Pfeil auf dem Rand klicken:
Wenn ein Dock geschlossen ist, werden die Abschnitte im Dock als Symbole angezeigt:
Wenn Sie auf eines der Symbole klicken, wird der zugehörige Abschnitt auf der Benutzeroberfläche überlagert. Klicken Sie auf den Pfeil auf dem Rand eines geschlossenen Docks, um es zu öffnen.
Sie können den Workspace auf folgende Arten anpassen:
• Ändern Sie die Größe eines Docks.
Klicken Sie auf die innere Rahmenlinie eines Docks, und ziehen Sie sie, um das Dock zu verkleinern. Wenn ein Bereich im verkleinerten Dock mehr Fensterbereiche enthält, als angezeigt werden können, wird die Option  rechts neben den Fensterbereich-Registerkarten angezeigt. Klicken Sie auf diese Option, um die ausgeblendeten Abschnitte anzuzeigen.
rechts neben den Fensterbereich-Registerkarten angezeigt. Klicken Sie auf diese Option, um die ausgeblendeten Abschnitte anzuzeigen.
• Ändern Sie die Größe der Abschnitte in einem Dock.
Klicken Sie auf die obere oder untere Rahmenlinie eines Abschnitts, und ziehen Sie sie, um die Größe des Abschnitts zu ändern.
• Schließen Sie ein oder beide Docks.
Klicken Sie auf den Pfeil auf dem inneren Rand eines Docks, um es zu schließen. Das Dock wird geschlossen, und die Fensterbereiche im Dock werden als Liste von Symbolen angezeigt.
• Ziehen Sie einen Fensterbereich aus einem Abschnitt in einem Dock zu einem anderen Abschnitt.
Klicken Sie auf eine Fensterbereich-Registerkarte, und ziehen Sie sie an den oberen Rand eines anderen Abschnitts. Wenn Sie den Fensterbereich auf diesem Abschnitt ablegen können, werden die Fensterbereich-Registerkarten mit einer grünen Kontur versehen:

Legen Sie den Fensterbereich ab; er wird dem anderen Abschnitt hinzugefügt. Wenn der Abschnitt, aus dem Sie den Fensterbereich gezogen haben, keine weiteren Fensterbereiche mehr enthält, wird dieser Abschnitt ausgeblendet.
• Ziehen Sie einen Fensterbereich aus einem Abschnitt in einem Dock, um einen neuen Abschnitt in einem Dock zu erstellen.
Klicken Sie auf eine Fensterbereich-Registerkarte, und ziehen Sie sie an den unteren Rand eines anderen Abschnitts. Wenn Sie den Fensterbereich auf diesem Dock ablegen können, wird der untere Teil des Abschnitts mit einer grünen Kontur versehen:
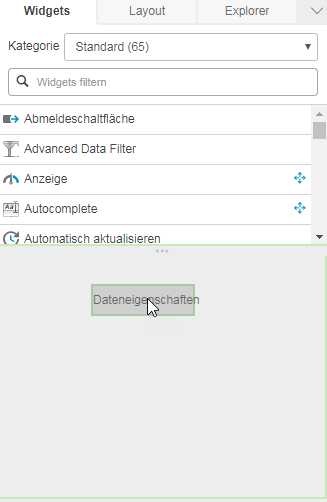
Legen Sie den Fensterbereich ab; er wird einem neuen Abschnitt hinzugefügt. Ein Dock kann insgesamt drei Abschnitte haben. Wenn der Abschnitt, aus dem Sie den Fensterbereich gezogen haben, keine weiteren Fensterbereiche mehr enthält, wird dieser Abschnitt ausgeblendet.
Die Ansicht Ihres Workspace wird durch die Option Workspace gesteuert:

Wenn Sie den Workspace ändern, ändert sich die Einstellung von Standard in Benutzerdefiniert:
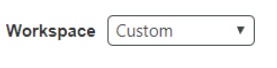
Sie können jederzeit zum Standard-Workspace zurückkehren, indem Sie Standard aus der Liste auswählen.
So speichern Sie einen benutzerdefinierten Workspace für die Verwendung in zukünftigen Sitzungen:
1. Ordnen Sie den Mashup Builder-Workspace wie gewünscht an.
2. Wählen Sie Neu erstellen in der Option Workspace aus.
Das Fenster Neuer Workspace wird geöffnet.
3. Geben Sie im Fenster Neuer Workspace den Namen für Ihren benutzerdefinierten Workspace in die Option Workspace-Name ein, und klicken Sie auf Fertig.
Der Name für den neuen Workspace wird in der Option Workspace angezeigt.
 Dies ist in zukünftigen Sitzungen verfügbar.
Dies ist in zukünftigen Sitzungen verfügbar.Klicken Sie auf  neben der Option, um einen gespeicherten Workspace zu löschen.
neben der Option, um einen gespeicherten Workspace zu löschen.