Viewing Bindings in a Mashup
The Bindings panel visualizes the flow of data and events between widgets, services, functions, and other items in a mashup. A data binding is a link between two properties of two different items. You can view bindings between items within a mashup, or between a parent and a contained mashup. For example, you can bind events to trigger services in a mashup, or bind events from a mashup to a contained mashup. You can view bindings on the Bindings panel when you select an item. This enables you to analyze the flow of data and events between binding sources and targets.
You can view bindings for the following entities:
• Mashups
• Containers
• Widgets
• Functions
• Data services
Bindings are displayed when you:
• Select an item on the Explorer panel in Mashup Builder.
• Select a visible item like a container or a widget on the canvas area.
• Select a service on the Data panel.
• Click  next to a function on the Functions panel
next to a function on the Functions panel
 next to a function on the Functions panel
next to a function on the Functions panelWhen you select an item that has bindings, the source and target bindings are displayed on the Bindings panel. The panel is located under the canvas area.
The Bindings panel is divided into three sections:
1. Sources—The left section shows the bound sources.
2. Current selection—The middle section shows the bound properties, services, events, and parameters of the currently selected item.
3. Targets—The right section shows the bound targets.
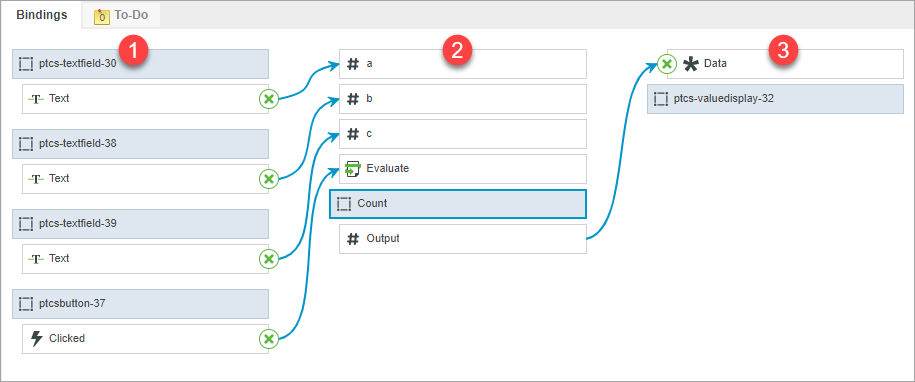
The binding arrows flow from left to right. |
The image above shows bindings for an Expression function named Count. Count has source bindings from three Text Field widgets and a Button widget. The Output parameter of Count is bound to the Data property of a Value Display widget. The currently selected item is highlighted in a blue border. Items can have properties that you can bind as a source, target, or both. Item properties bound to sources are displayed above the item name, while item properties bound to targets are displayed below the item name.
Viewing Source and Target Bindings
Click widgets, services, or functions from the list of targets and sources to display their bindings. When you click an item, its source and target bindings are displayed. In the image below, when you click a Button widget, its bindings are displayed. The widget does not have any sources, and the only target binding is to the Evaluate service of the Count function from the previous example.

When you bind a two-way property to a source and a target, it is listed in the targets and sources lists for the selected item. |
When you select a service, it is displayed under its parent data entity. This enables you to identify the service when you are executing the same service for different entities.
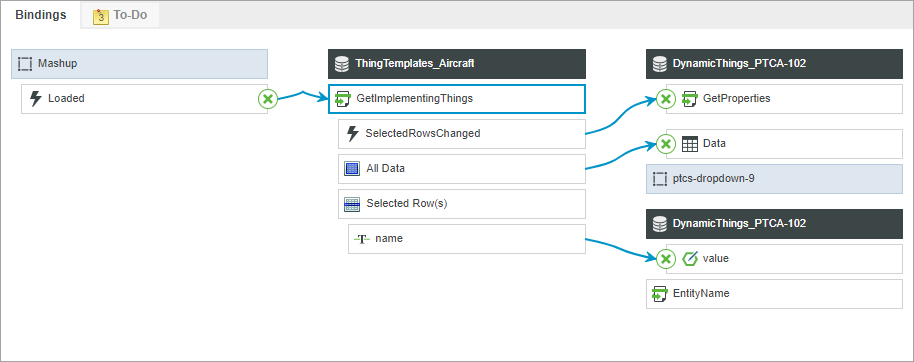
Filtering Bindings in Complex Mashups
You can filter bindings to manage complex mashups with numerous bindings by simplifying the process. When you have many visible arrows and connections, it can be difficult to make changes or troubleshoot the mashup bindings. Filtering enables you to display only the bindings for specific properties, parameters, events, or services. For example, the following image shows bindings for a service that returns multiple parameters that are bound to a KPI dial and an Expression function.

By clicking on a parameter, you can filter the panel to show only the bindings related to that parameter. The filtered item is highlighted, and the panel shows two indicator icons on the right and next to the panel name. The following image shows the previous service with a filter for the SingalStrength parameter.

To reset the filter, click the filtered item again or click  in the top right area of the panel.
in the top right area of the panel.
Viewing Mashup Property and Parameter Bindings
• On the Explorer panel, select the top-level Mashup node.
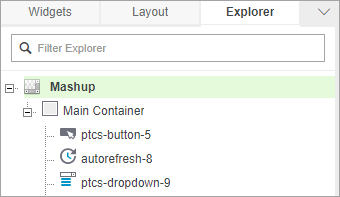
The mashup property and parameter bindings are displayed on the Bindings panel.
Removing a Binding
1. In Mashup Builder, select a widget, service, or function that has bindings.
2. On the Bindings panel, locate the source or the target binding that you want to remove.
3. Click  . The binding source or target or is removed from the selected item.
. The binding source or target or is removed from the selected item.
 . The binding source or target or is removed from the selected item.
. The binding source or target or is removed from the selected item.Alternatively, you can use the Configure Bindings dialog box to remove bindings for items. For more information about configuring bindings, see Configuring Bindings in a Mashup.