配置栅格列
将数据源绑定至栅格后,可使用 Mashup Builder 中的“配置小组件”对话框来自定义栅格:
• 添加自定义列标题。
• 对齐标题和单元格中的内容。
• 设置列的最小和最大宽度。
• 自定义呈现器并应用状态格式。
• 从数据源中排除特定列,然后重新排列栅格上的列顺序。
• 使用像素、百分比或分数控制列宽度。
• 针对栅格启用编辑功能后,开启特定列的编辑功能。
• 启用编辑功能后,对特定列应用输入验证。
要配置栅格列,请执行以下步骤:
1. 选择工作区中的栅格小组件或使用“资源管理器”面板对其进行选择。
2. 在“属性”面板中,单击  。栅格列配置对话框随即打开并列出信息表列。
。栅格列配置对话框随即打开并列出信息表列。
 。栅格列配置对话框随即打开并列出信息表列。
。栅格列配置对话框随即打开并列出信息表列。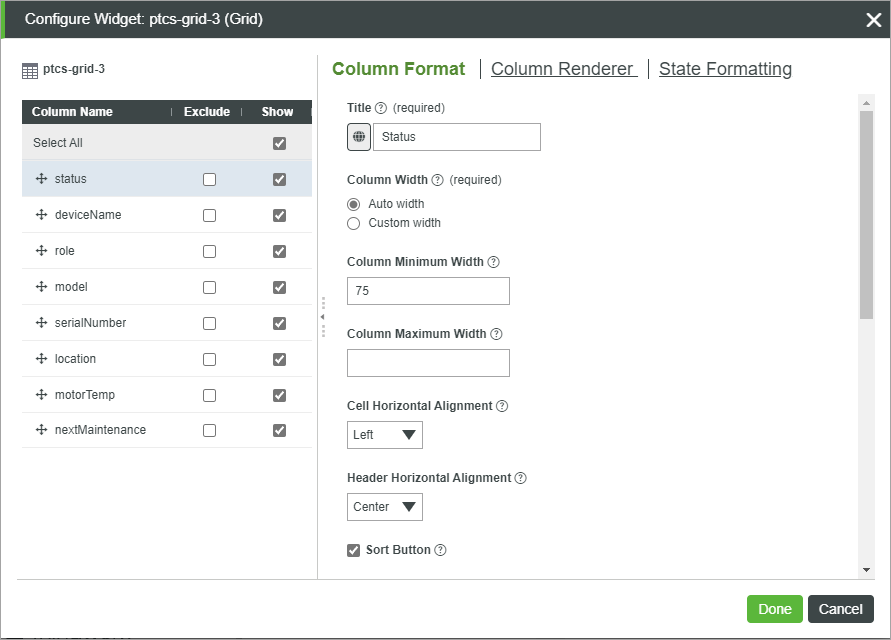
3. 在左侧窗格中,可使用以下配置:
◦ 要更改栅格中列的显示顺序,可在列表中拖动列并对其进行排序。
◦ 要从栅格数据中排除列,可选中右侧的“排除”复选框。
◦ 要隐藏默认栅格视图中的列,可清除“显示”下的复选框。您可以控制隐藏列在运行时的可见性,方法是使用“显示”菜单或在已启用 ReorderColumns 属性的情况下拖动列标题。
4. 从左侧面板中选择一列,然后在右侧配置以下选项:
◦ “列格式”- 关于栅格上列格式的常规选项。
▪ “标题”- 列标题的易记名称。
默认情况下,字段定义名称显示在列标题中。要更改标题文本,必须键入一个标题或选择一个本地化标记。 |
▪ “列宽度”- 设置列宽度。默认情况下,可用空间会在各列之间均匀划分。
▪ “最小列宽度”- 设置当前列可收缩到的最小宽度。
▪ “最大列宽度”- 设置当前列可增加到的最大宽度。
将列设置为固定宽度时,系统会忽略最小和最大宽度值。 |
▪ 单元格水平和竖直对齐 - 将正文单元格中的内容靠顶部、中间、底部,或靠左侧、右侧和中心对齐。
▪ 标题水平和竖直对齐 - 将标题单元格中的内容靠顶部、中间、底部,或靠左侧、右侧和中心对齐。
▪ “排序按钮”- 用于向列标题添加排序按钮以便用户能够在运行时对各类值进行排序。
▪ “初始排序”- 用于在运行时显示栅格后以降序或升序对列值进行排序。
▪ “可编辑”- 当栅格处于编辑模式时,打开列内容的编辑功能。
有关验证的详细信息,请参阅验证栅格内的输入。
▪ “必填”- 指定编辑栅格数据时是否每个单元格中都必填一个值。
▪ “验证条件表达式”- 指定在运行期间编辑列时用于评估输入的表达式。
▪ “验证消息”- 针对输入条件和失败显示的消息。
▪ “验证条件详细信息”- 要在验证条件或失败消息下显示的其他详细信息。
▪ “验证成功消息”- 验证成功时将显示的消息。
▪ “验证成功详细信息”- 在成功消息下显示的附加详细信息。
▪ “从行编辑表单中排除”- 当栅格编辑模式设置为行级别时,从行编辑表单中排除列。
◦ “状态格式”- 用于通过状态定义实体将状态格式应用于列。要将状态定义应用于行,请使用 RowFormat 小组件属性。
5. 单击“完成”以将更改应用于栅格。
更改栅格列的顺序
可通过下列方法之一对栅格上的列进行排序:
• 在为信息表数据动态定义列时,添加 ordinal 属性。例如:
.AddField({ name: column, baseType: "STRING", ordinal: 0.0})
使用 JSON 配置数据设置顺序时,将忽略顺序值。 |
• 使用 JSON 小组件配置中的 columnIndex 属性指定顺序。
• 使用列配置对话框更改列顺序。
• 添加可在运行时对列数据进行排序的排序按钮。
• 将小组件 ColumnsMenuOptions 属性设置为“顺序”,然后在运行时使用列配置菜单。
单击超链接时触发事件
默认情况下,在运行时单击栅格上的超链接时,将打开链接的 URL。也可将小组件配置为触发事件。
1. 在栅格配置对话框中,选择包含超链接数据的信息表列。
2. 在“列呈现器”选项卡上,选择“使用事件路由链接”。
3. 单击“完成”将关闭对话框。
现在,下列属性会列出在“属性”面板上。
• LinkClicked - 单击链接时触发的事件。
• ClickedLinkData - 包含所单击链接的数据行的信息表。
• ClickedLinkColumn - 返回上次单击的链接的列名称。当栅格包含多个带有超链接的列时,可以使用此属性。
您可以绑定这些属性,以将链接数据传递到混搭中的服务或函数。例如,将 ClickedLinkData 和 LinkClicked 属性绑定到可将数据传递至新混搭的导航函数。