Widget Quadrante KPI (con tema applicabile)
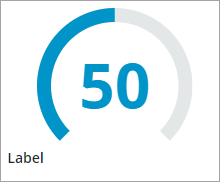
Visualizza i valori dell'indicatore KPI utilizzando uno dei vari layout, ad esempio un quadrante, una barra orizzontale o una colonna verticale. È possibile applicare la formattazione dello stato per evidenziare uno o più target di valori KPI.
|
|
Questo widget è disponibile anche come componente Web nella libreria ThingWorx Web Component SDK.
|
Anatomia
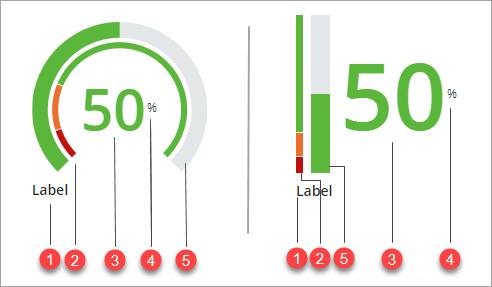
1. Etichetta del widget
2. Tracker della formattazione dello stato
3. Valore KPI
4. Etichetta unità di misura
5. Tracker del valore
Layout del widget
Oltre al layout a quadrante, è possibile configurare il widget per mostrare il valore dell'indicatore KPI utilizzando uno dei layout seguenti:
Barra orizzontale
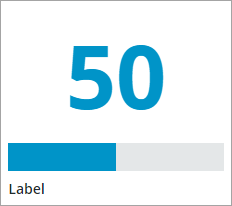
Colonna verticale
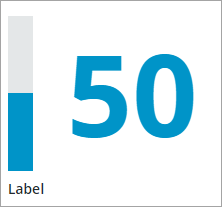
Applicazione della formattazione dello stato
È possibile applicare la formattazione dello stato al widget per mostrare un arco dei valori target. L'arco viene diviso in segmenti, ciascuno dei quali rappresenta uno stato o un intervallo diverso dei valori KPI. È possibile applicare regole di formattazione dello stato per definire lo stile del widget in base al valore corrente dell'indicatore KPI. Per applicare la formattazione dello stato, attenersi alla procedura descritta di seguito.
1. In Composer creare un'entità Definizione stato che applichi le definizioni di stile in base a un intervallo di valori numerici.
2. In Mashup Builder selezionare il widget, quindi aprire il pannello Proprietà.
3. Configurare la proprietà TargetFormat facendo clic su Formattazione stato.
4. Nella finestra Formattazione stato selezionare Definizioni stile basate sullo stato.
5. In Campo dipendente selezionare Value.
6. Selezionare la definizione di stato creata al passo 1, quindi fare clic su Fine.
7. Fare clic su Salva, quindi visualizzare il mashup.
In fase di esecuzione, le regole di formattazione dello stato vengono applicate al widget in base alle definizioni di stile applicate e al valore corrente. L'esempio seguente mostra un quadrante con la formattazione dello stato applicata al widget. L'arco della formattazione dello stato è suddiviso in tre intervalli di valori KPI.
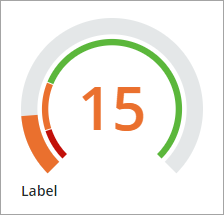
Facoltativamente, è possibile visualizzare un'icona per ogni stato specificato all'interno della definizione. Per default, l'icona viene visualizzata a destra del widget. È possibile utilizzare la proprietà IconPosition per impostare la posizione dell'icona a sinistra. Per impostare una dimensione massima per l'icona, utilizzare la proprietà MaxIconSize.
Per ulteriori informazioni sull'applicazione della formattazione dello stato ai widget, vedere Applicazione della formattazione dello stato ai widget.
Impostazione degli angoli iniziale e finale del quadrante
È possibile configurare l'angolo iniziale e finale dell'arco del quadrante utilizzando le proprietà StartAngle e EndAngle. La proprietà StartAngle specifica il punto iniziale dell'arco del tracker. Le due proprietà supportano un valore compreso tra 0 e 360 gradi. Per default, l'arco viene calcolato a partire dalla posizione delle ore 6 in senso orario, tra i 45 e i 315 gradi. È possibile modificare la direzione dell'arco utilizzando la proprietà Direction del widget. Nell'esempio riportato di seguito viene illustrato un tracker del quadrante con l'angolo iniziale impostato su 90 gradi e l'angolo finale su 270 gradi.
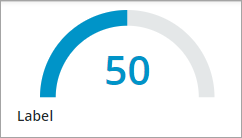
Formattazione del valore degli indicatori KPI
È possibile formattare il valore degli indicatori KPI utilizzando più proprietà di configurazione. È possibile specificare l'unità di misura per il valore degli indicatori KPI utilizzando la configurazione UnitOfMeasure. Questa unità di misura viene visualizzata nella descrizione comando passando il mouse sul valore dell'indicatore KPI. Quando si imposta la proprietà ShowUOMLabel su true, il widget visualizza l'unità di misura accanto al valore dell'indicatore KPI. Configurando ValueFormat, è possibile impostare il formato decimale per il valore numerico degli indicatori KPI utilizzando la sintassi 0.000.
Proprietà del widget
Nome proprietà | Descrizione | Tipo di base | Valore di default | Associazione | Localizzazione |
|---|---|---|---|---|---|
Clicked | Evento associabile che si attiva quando si fa clic sul widget. | Evento | Y | N | |
ValueFormat | Applica la formattazione dello stato al widget e al valore KPI utilizzando le entità Definizione stato. | Definizione stato | 0000 | Y | N |
Label | Specifica il testo dell'etichetta del widget. | STRING | Etichetta | Y | Y |
Layout | Controlla il tipo di layout utilizzato per visualizzare il valore dell'indicatore KPI nel widget. Opzioni: Quadrante,Barra orizzontale, Colonna verticale | STRING | Quadrante | N | N |
StartAngle | Imposta l'angolo iniziale dei tracker di valori e target sul quadrante su zero, a partire dalla posizione delle ore 6. È possibile immettere angoli positivi compresi tra 0 e 360.Utilizzare la proprietà Direction per impostare la direzione dell'angolo. | NUMBER | 45 | N | N |
EndAngle | Imposta l'angolo finale dei tracker di valori e target sul quadrante su zero, a partire dalla posizione delle 6. È possibile immettere angoli positivi compresi tra 0 e 360. Utilizzare la proprietà Direction per impostare la direzione dell'angolo. | NUMBER | 315 | N | N |
Direction | Specifica la direzione del tracker dei valori sul quadrante, sulla colonna verticale o su una barra orizzontale. Opzioni Quadrante: Senso orario/Senso antiorario Orizzontale: Da sinistra a destra/Da destra a sinistra Verticale: Dal basso verso l'alto/Dall'alto verso il basso | STRING | Quadrante: Senso orario Orizzontale: Da sinistra a destra Verticale: Dal basso verso l'alto | N | N |
IconPosition | Specifica la posizione dell'icona di stato degli indicatori KPI rispetto all'etichetta del valore. È possibile specificare le icone da visualizzare utilizzando la formattazione dello stato. | STRING | A destra | Y | N |
LabelAlignment | Controlla l'allineamento dell'etichetta del widget. Opzioni: A sinistra, Al centro, A destra | STRING | A sinistra | Y | N |
IconSize | Imposta la dimensione dell'icona di stato degli indicatori KPI. Opzioni: Ridotta, Media, Grande, Molto grande | STRING | Piccolo | Y | N |
LabelType | Imposta il tipo di etichetta. Opzioni: Didascalia, Corpo, Etichetta, Titolo, Titolo grande, Sottointestazione, Intestazione, Intestazione grande | STRING | Etichetta | N | N |
MinimumValue | Imposta il valore KPI minimo da visualizzare nel widget. | NUMBER | 0 | Y | N |
MaximumValue | Imposta il valore KPI massimo da visualizzare nel widget. | NUMBER | 100 | Y | N |
UnitOfMeasure | Specifica l'unità di misura del valore dell'indicatore KPI. L'unità di misura viene visualizzata nella descrizione. | STRING | Vuoto | Y | Y |
ShowUOMLabel | Visualizza l'unità di misura accanto al valore dell'indicatore KPI. | BOOLEAN | False | Y | N |
Value | Imposta il valore dell'indicatore KPI. | NUMBER | Vuoto | Y | N |
Proprietà della convalida
Nome proprietà | Descrizione | Tipo di base | Valore di default | Associabile (Y/N) | Localizzabile? (Y/N) |
|---|---|---|---|---|---|
ValidationState | Proprietà associabile che imposta lo stato di convalida. È possibile impostare questa proprietà su Undefined, Unvalidated, Valid o Invalid. | STRING | Undefined | Y | N |
ValidationOutput | Recupera l'output della convalida del widget. I valori restituiti sono Undefined,Unvalidated,Valid o Invalid. | STRING | Y | N | |
Validate | Evento associabile che viene attivato quando il valore del widget viene modificato. Associare questo evento a un servizio o a una funzione per applicare uno schema o un'espressione di convalida. | Evento | Y | N | |
CriteriaMessage | Messaggio da visualizzare quando la convalida ha esito negativo. | STRING | Vuoto | Y | |
CriteriaMessageDetails | Messaggio secondario che visualizza altre informazioni sul messaggio di esito negativo della convalida. | STRING | Vuoto | Y | Y |
ShowValidationSuccess | Visualizza un messaggio di esito positivo quando la convalida riesce. | BOOLEAN | False | Y | N |
SuccessMessage | Messaggio da visualizzare quando la convalida ha esito positivo. | STRING | Y | Y | |
SuccessMessageDetails | Messaggio secondario che visualizza altre informazioni sul messaggio di esito positivo della convalida. | STRING | Y | Y | |
ValidationSuccessIcon | Selezionare un'icona SVG da visualizzare all'interno del messaggio di stato quando l'esito della convalida è positivo. | Elenco delle icone SVG | PTC Success | N | N |
ShowValidationFailure | Imposta il messaggio di errore da visualizzare in caso di esito negativo della convalida. | BOOLEAN | False | Y | N |
ValidationFailureIcon | Selezionare un'icona SVG da visualizzare all'interno del messaggio di stato quando la convalida non riesce. | Elenco delle icone SVG | PTC error | N | N |
MinValueFailureMessage | Messaggio da visualizzare quando il valore KPI è inferiore al valore impostato nella proprietà MinimumValue. | Campo di testo | <MinValue> is the minimum value. | Y | Y |
MaxValueFailureMessage | Messaggio da visualizzare quando il valore KPI è superiore al valore impostato nella proprietà MaximumValue. | Campo di testo | <MaxValue> is the maximum value | Y | Y |