Mail
ThingWorx Mail Extension consente di leggere e inviare e-mail da ThingWorx tramite server di posta SMTP esterni resi disponibili. È possibile creare uno o più oggetti di posta in ThingWorx per memorizzare le informazioni di configurazione utilizzate per inviare e-mail.
I servizi forniti da Mail Extension possono essere utilizzati direttamente o in combinazione con la funzionalità Notifiche di ThingWorx. L'estensione Mail di ThingWorx è disponibile sul sito support.ptc.com in .Scarica il software > Order or Download Software Updates > ThingWorx Foundation > Release <versione più recente> > ThingWorx Mail Extension > Most Recent Version > Mail-<versione>-Extension
|
|
Assicurarsi di avere un oggetto FileRepository in cui si possono memorizzare gli allegati e-mail.
|
|
|
Un indirizzo e-mail valido deve contenere un carattere @. Ad esempio, utente@azienda.com. Se questo formato non è utilizzato, viene visualizzato un errore. Viene considerato un indirizzo e-mail valido anche se contiene un carattere @ ma non un punto. Ad esempio, utente@aziendacom.
|
Configurazione
È necessario importare l'estensione Mail_extension.zip in ThingWorx. Dopo l'importazione di Mail Extension, viene visualizzato un modello di oggetto denominato MailServer nell'elenco Modelli di oggetto.
Per creare e configurare un nuovo oggetto Mail, attenersi alla procedura descritta di seguito.
1. In ThingWorx creare un nuovo oggetto e assegnare il modello di oggetto MailServer.
2. Fare clic sulla vista Configurazione.
Viene visualizzata la seguente schermata: 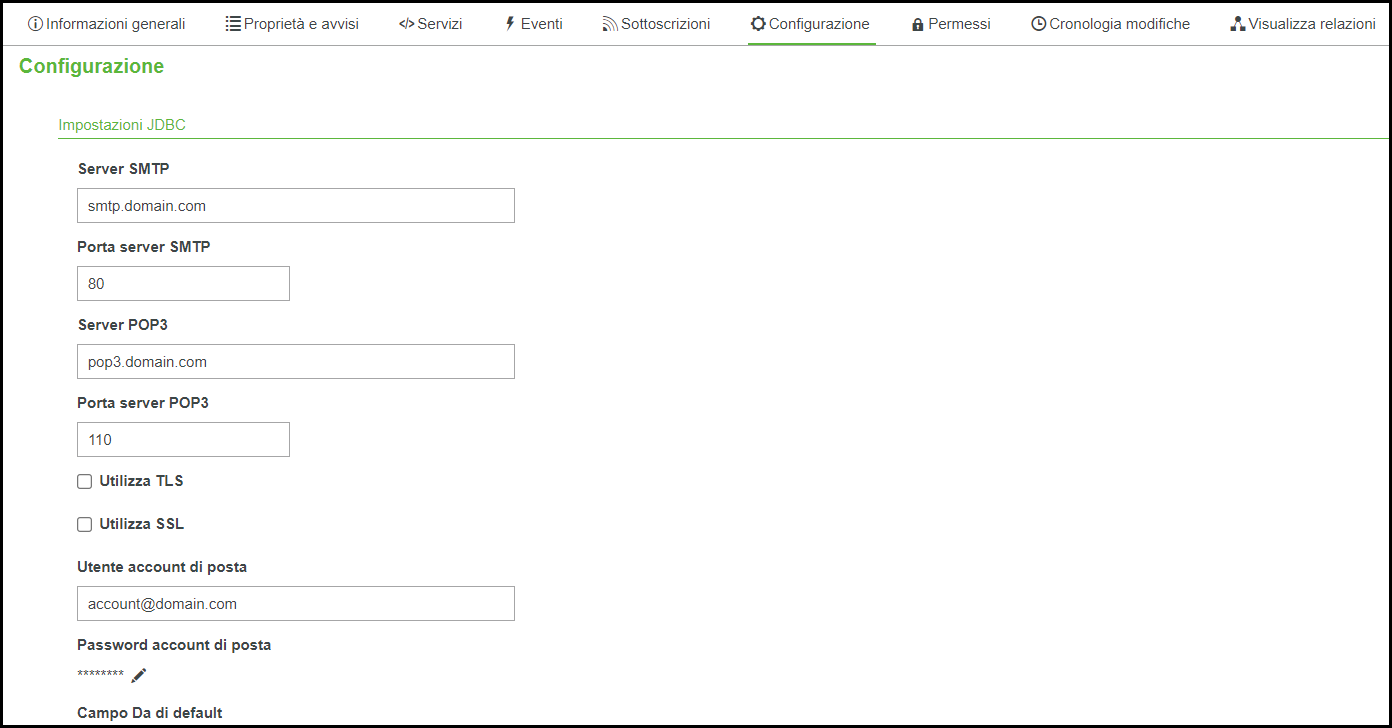
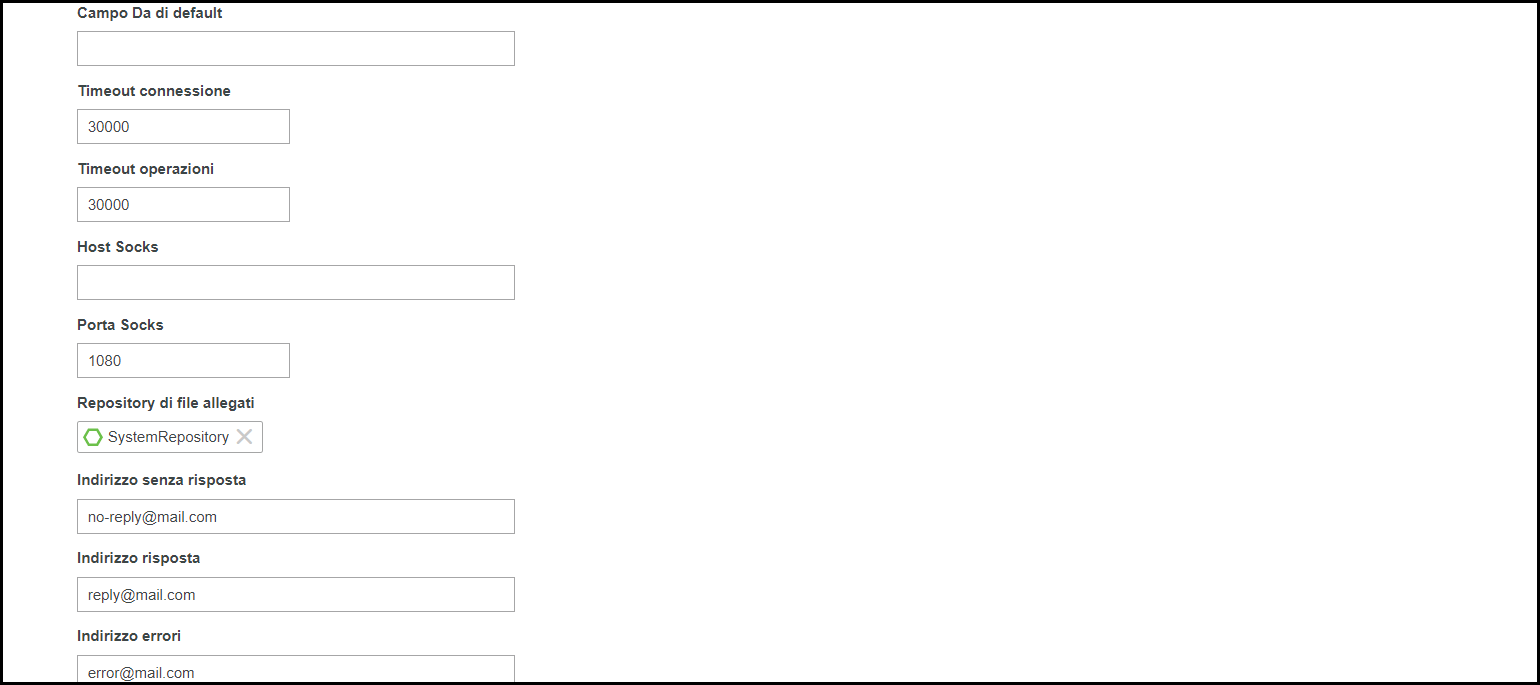
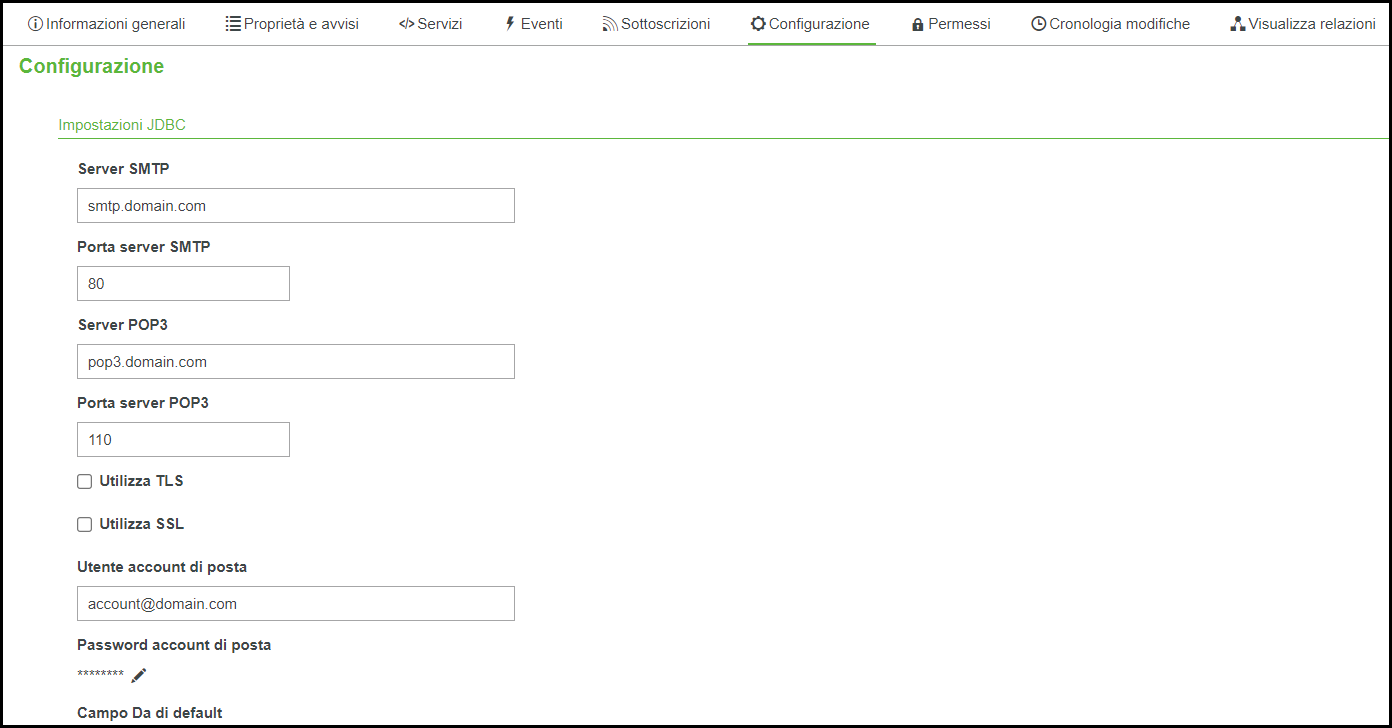
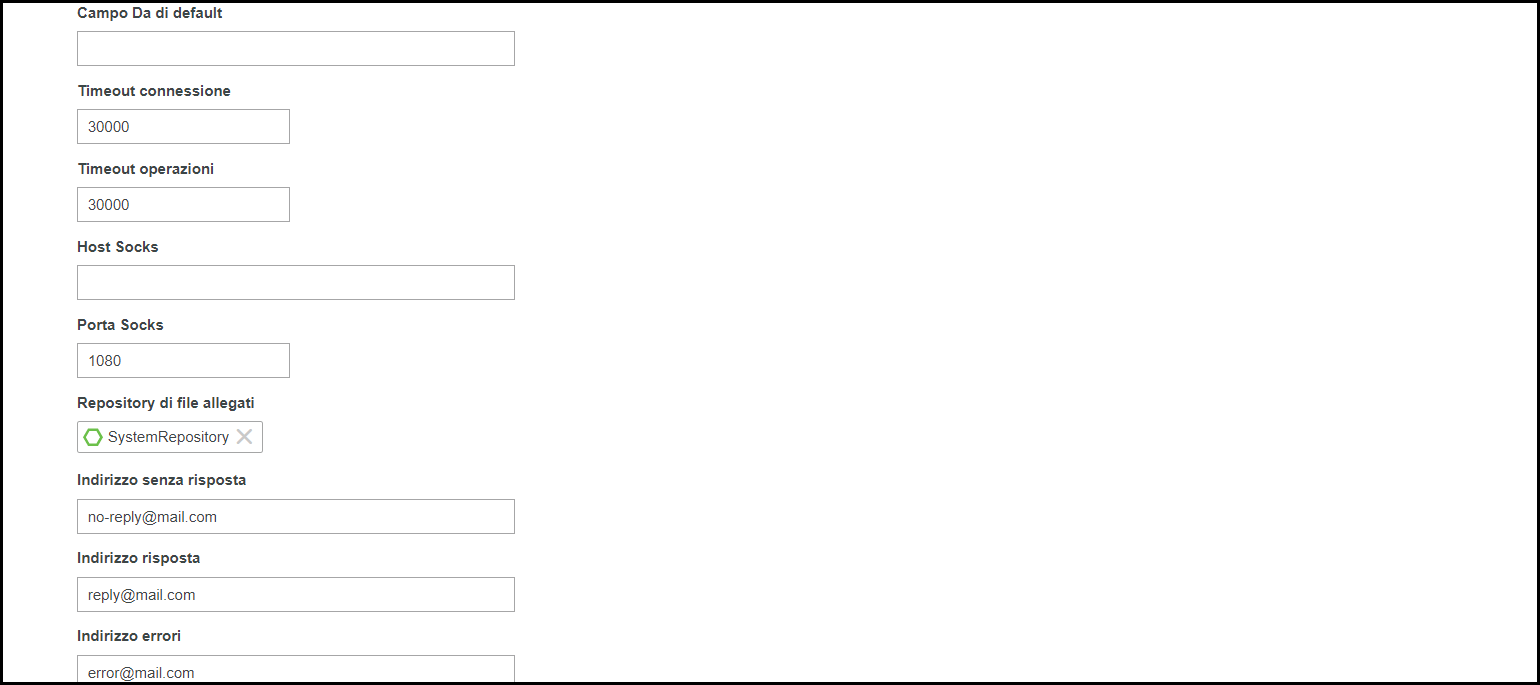
I valori di default nei campi sopra indicati sono esempi. Modificarli come necessario per la propria organizzazione. |
3. Immettere i dettagli riportati di seguito, utilizzati per connettersi al server SMTP.
Poiché molte di queste impostazioni dipendono da come è configurato il server, contattare l'amministratore o consultare la documentazione associata al server per determinare le impostazioni corrette. |
Impostazioni JDBC | Descrizione | ||
Server SMTP | Indirizzo del server ad cui vengono inviate le e-mail | ||
Porta server SMTP | Porta attraverso cui ThingWorx accede al server di posta per inviare le e-mail | ||
Server POP3 | Indirizzo del server da cui sono ricevute le e-mail | ||
Porta server POP3 | Porta attraverso cui ThingWorx accede al server di posta per controllare e recuperare le e-mail | ||
Utilizza TLS | Indica se utilizzare TLS (Transport Layer Security) | ||
Utilizza SSL | Indica se utilizzare SSL (Secure Sockets Layer) | ||
Utente account di posta | Il nome utente per l'account di posta elettronica che viene utilizzato per inviare e recuperare e-mail sul server di posta specificato. È diverso dal valore del campo da, che viene utilizzato per l'indirizzo del mittente per l'invio di e-mail. Il valore del campo da deve essere un account e-mail valido. | ||
Password account di posta | La password per l'account e-mail. Per Gmail (e in altri casi), l'account e-mail specificato può essere aggiornato per consentire un accesso meno sicuro all'app (vedere l'articolo KCS CS200624). | ||
Campo Da di default | Si riferisce all'indirizzo e-mail da utilizzare come indirizzo da quando non è specificato alcun indirizzo quando si richiamano i servizi SendMessage. Questa opzione è usata principalmente quando si inviano e-mail di notifica. | ||
Timeout connessione | Si riferisce alla quantità di tempo necessaria a ThingWorx per tentare di accedere al server di posta prima di generare un'eccezione. L'ora deve essere specificata in millisecondi | ||
Timeout operazioni | Indica quanto tempo ThingWorx deve rimanere aperto senza leggere dati. L'ora deve essere specificata in millisecondi. | ||
Host Socks | Il nome host di un server proxy Socks se utilizzato con il server di posta. | ||
Porta Socks | La porta attraverso cui ThingWorx si connette al server proxy SOCKS, se utilizzato. | ||
Repository di file allegati | Il nome dell'oggetto FileRepository da utilizzare per l'elaborazione degli allegati durante la lettura delle e-mail dal server di posta. | ||
Indirizzo senza risposta | L'indirizzo per l'invio di un'e-mail da un indirizzo anonimo o generico. Non è consentito l'invio di e-mail di risposta a questo indirizzo.
| ||
Indirizzo risposta | L'indirizzo a cui il destinatario di un'e-mail risponderebbe. Se il destinatario dell'e-mail risponde a un'e-mail inviata, viene visualizzato l'indirizzo e-mail impostato in Indirizzo risposta. | ||
Indirizzo errori | L'indirizzo per ricevere e-mail che notificano che i destinatari non esistono.
Il mittente dell'e-mail di notifica è l'indirizzo specificato in Indirizzo senza risposta oppure, se non è stato specificato, l'utente dell'account di posta. Se l'indirizzo e-mail del destinatario è corretto, non viene inviata alcuna notifica. Inoltre, le notifiche vengono inviate solo per gli indirizzi e-mail errati e non per gli account utente non validi. Ad esempio, se thingworx@ptc.com è un account non valido, non ci sarà alcuna notifica automatica. |
Parametro | Descrizione |
|---|---|
Schema proxy piattaforma | http/https per il computer proxy. |
Host proxy piattaforma | Nome host per il computer proxy. |
Porta proxy piattaforma | Porta su cui il servizio proxy è in esecuzione sul computer proxy. |
4. Per verificare le impostazioni, fare clic su Salva, quindi passare all'area Servizi.
5. Fare clic su SendMessage e immettere i dettagli indicati di seguito.
◦ from - L'indirizzo e-mail valido del mittente (ad esempio donotreply@domain.com)
◦ A - Indirizzo e-mail valido che specifica il destinatario dell'e-mail.
◦ subject - Oggetto dell'e-mail.
◦ body - Il contenuto dell'e-mail (un parametro XML).
6. Fare clic su Esegui.
7. Controllare se è stata ricevuta un'e-mail all'indirizzo e-mail specificato nel campo A.
Nel caso in cui l'e-mail non venga ricevuta come previsto, consultare i suggerimenti per la risoluzione dei problemi nell'articolo KCS CS236135.
8. Fare clic su SendMessageWithNoReplyTo e immettere i dettagli indicati di seguito.
◦ A - Indirizzo e-mail valido che specifica il destinatario dell'e-mail.
◦ subject - Oggetto dell'e-mail.
◦ body - Il contenuto dell'e-mail (un parametro XML).
9. Fare clic su Esegui.
Verrà inviata un'e-mail dall'indirizzo di default specificato nel campo Indirizzo senza risposta. |
10. Fare clic su SendMessageWithAttachment e immettere i dettagli indicati di seguito.
Utilizzare questo service solo quando l'e-mail ha un solo allegato. Utilizzare SendMessageWithAttachments quando si desidera allegare più di un file all'e-mail. |
◦ from - L'indirizzo e-mail valido del mittente (ad esempio donotreply@domain.com)
◦ A - Indirizzo e-mail valido che specifica il destinatario dell'e-mail.
◦ cc - Indirizzo e-mail valido che specifica eventuali destinatari aggiuntivi a cui deve essere inviata una copia dell'e-mail.
◦ bcc - Indirizzo e-mail valido che specifica eventuali destinatari aggiuntivi, non visibili agli altri destinatari, a cui deve essere inviata una copia dell'e-mail.
◦ subject - Oggetto dell'e-mail.
◦ body - Il contenuto dell'e-mail (un parametro XML).
◦ fileRepository - Il repository in cui sono memorizzati gli allegati e-mail.
◦ path - Il percorso del file da allegare.
Se l'allegato è stato memorizzato in ThingworxStorage/repository/FileRepository, in questo campo è possibile inserire direttamente il nome del file. Ad esempio, se il nome del file è Testfile.pdf, si può inserire nel campo questo nome così com'è. |
◦ attachmentName - Il nome del file da allegare.
◦ mimeType - Il tipo di mime. Ad esempio, il mimeType per Testfile.pdf è application/pdf.
11. Fare clic su Esegui per inviare un'e-mail con il file allegato.
12. Fare clic su SendMessageWithAttachments e immettere i dettagli indicati di seguito.
◦ from - L'indirizzo e-mail valido del mittente (ad esempio donotreply@domain.com)
◦ A - Indirizzo e-mail valido che specifica il destinatario dell'e-mail.
◦ cc - Indirizzo e-mail valido che specifica eventuali destinatari aggiuntivi a cui deve essere inviata una copia dell'e-mail.
◦ bcc - Indirizzo e-mail valido che specifica eventuali destinatari aggiuntivi, non visibili agli altri destinatari, a cui deve essere inviata una copia dell'e-mail.
◦ subject - Oggetto dell'e-mail.
◦ body - Il contenuto dell'e-mail (un parametro XML).
◦ attachments - Il campo della infotable da selezionare per aggiungere più allegati. Fare clic su attachments per visualizzare una nuova pagina, come quella riportata di seguito.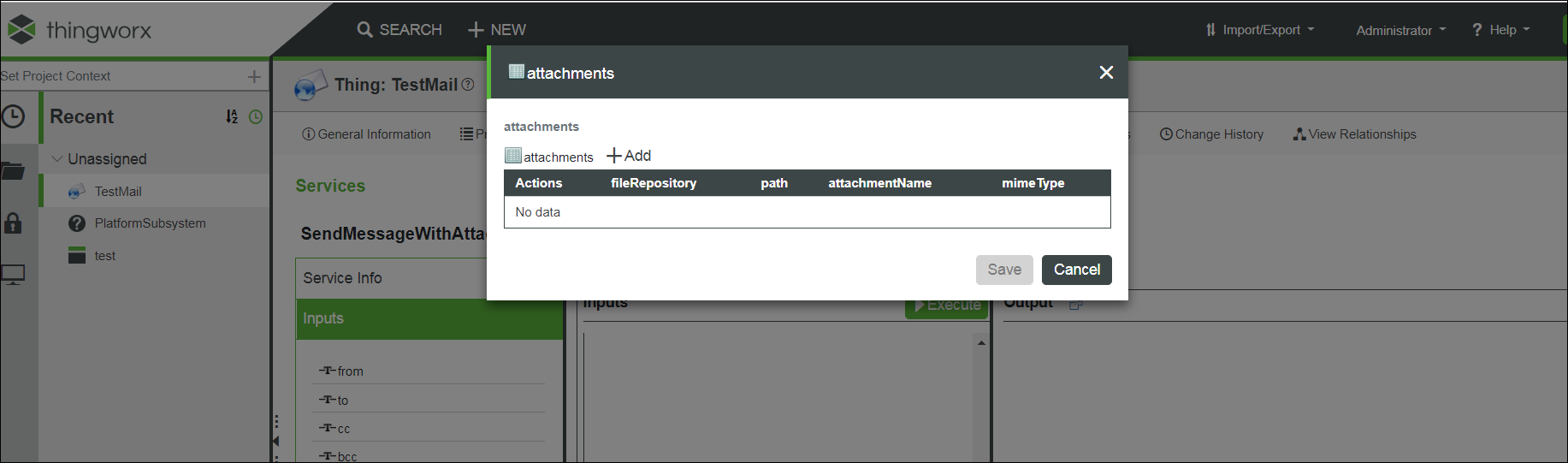
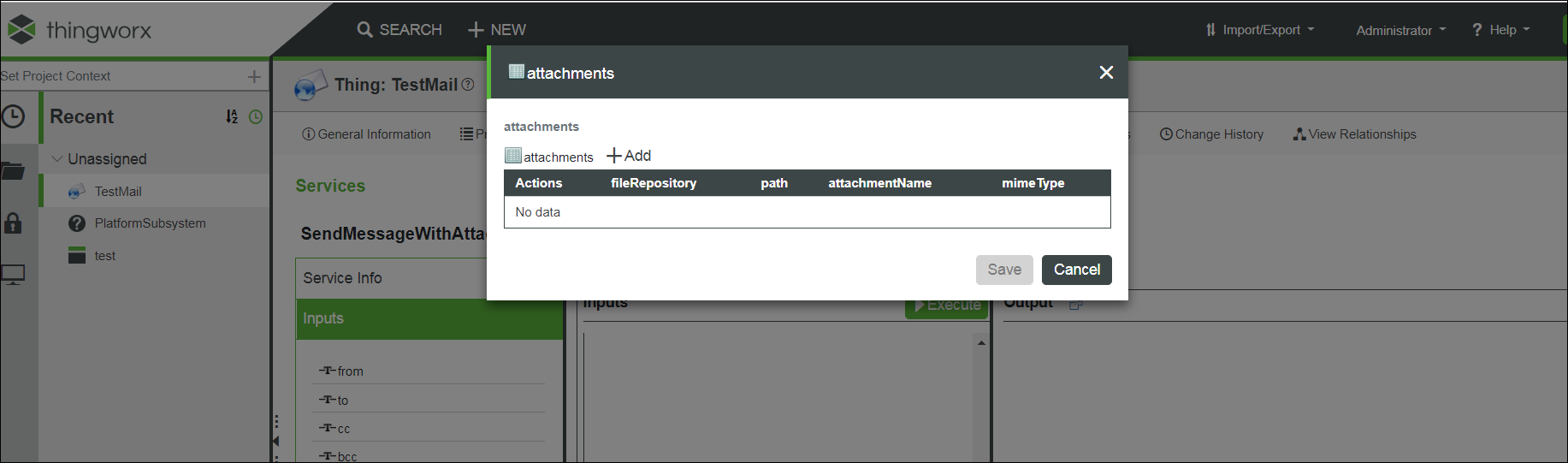
◦ Aggiungi - Fare clic per aggiungere un allegato.
◦ fileRepository - Il repository in cui sono memorizzati gli allegati e-mail.
◦ path - Il percorso del file da allegare.
Se l'allegato è stato memorizzato in ThingworxStorage/repository/FileRepository, in questo campo è possibile inserire direttamente il nome del file. Ad esempio, se il nome del file è Testfile.pdf, si può inserire nel campo questo nome così com'è. |
◦ attachmentName - Il nome del file da allegare.
◦ mimeType - Il tipo di mime. Ad esempio, il mimeType per Testfile.pdf è application/pdf.
◦ Salva - Fare clic per salvare l'allegato.
È possibile aggiungere più allegati utilizzando Aggiungi. Tutti gli allegati salvati saranno elencati nella infotable. |
13. Fare clic su Esegui Verrà inviata un'e-mail con più allegati.
14. Fare clic su SendMessageWithImage e immettere i dettagli indicati di seguito.
Utilizzare service solo quando si desidera allegare all'e-mail una sola immagine. Utilizzare SendMessageWithImages se si desidera allegare più di un'immagine. |
◦ from - L'indirizzo e-mail valido del mittente (ad esempio donotreply@domain.com)
◦ A - Indirizzo e-mail valido che specifica il destinatario dell'e-mail.
◦ cc - Indirizzo e-mail valido che specifica eventuali destinatari aggiuntivi a cui deve essere inviata una copia dell'e-mail.
◦ bcc - Indirizzo e-mail valido che specifica eventuali destinatari aggiuntivi, non visibili agli altri destinatari, a cui deve essere inviata una copia dell'e-mail.
◦ subject - Oggetto dell'e-mail.
◦ body - Il contenuto dell'e-mail (un parametro XML).
◦ image - Fare clic su change. In questo modo sarà possibile sfogliare e selezionare l'immagine che si desidera inviare con l'e-mail.
◦ attachmentName - Il nome dell'immagine da allegare.
◦ mimeType - Il tipo di mime. Ad esempio, il mimeType per Testimage.png sarà image/png.
15. Fare clic su Esegui Verrà inviata un'e-mail con l'immagine.
16. Fare clic su SendMessageWithImages e immettere i dettagli indicati di seguito.
◦ from - L'indirizzo e-mail valido del mittente (ad esempio donotreply@domain.com)
◦ A - Indirizzo e-mail valido che specifica il destinatario dell'e-mail.
◦ cc - Indirizzo e-mail valido che specifica eventuali destinatari aggiuntivi a cui deve essere inviata una copia dell'e-mail.
◦ bcc - Indirizzo e-mail valido che specifica eventuali destinatari aggiuntivi, non visibili agli altri destinatari, a cui deve essere inviata una copia dell'e-mail.
◦ subject - Oggetto dell'e-mail.
◦ body - Il contenuto dell'e-mail (un parametro XML).
◦ attachments - Il campo della infotable da selezionare per aggiungere più immagini. Fare clic su attachments per visualizzare una nuova pagina, come quella riportata di seguito.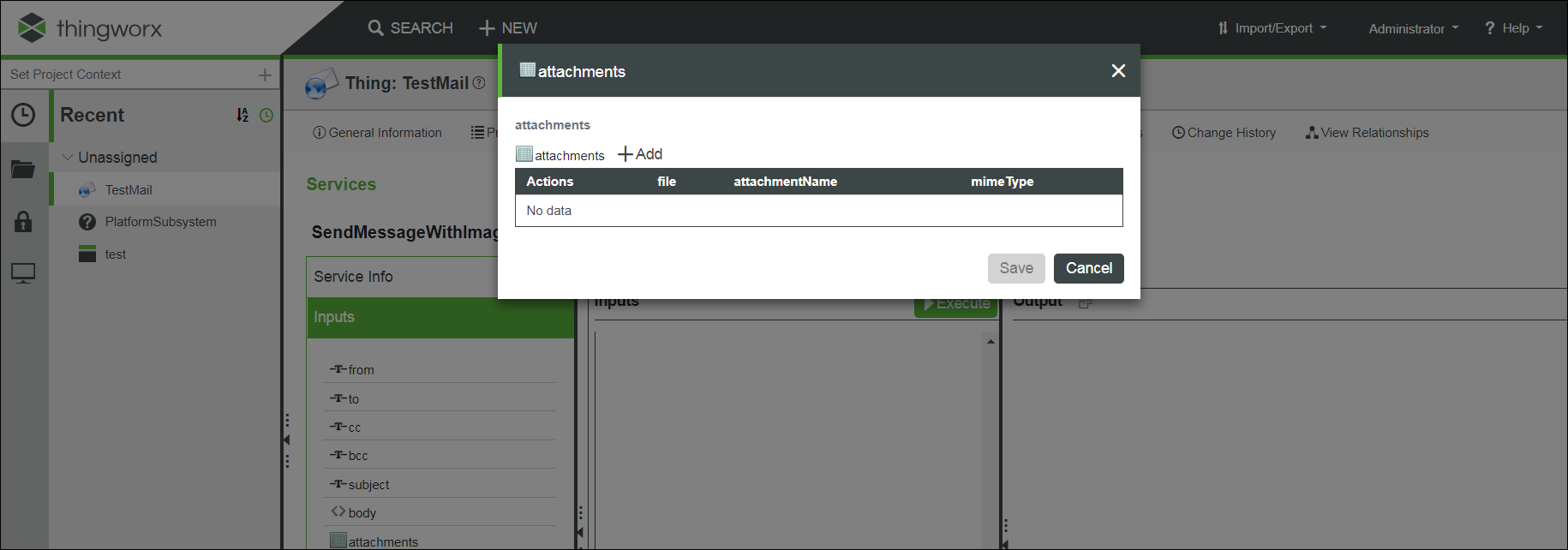
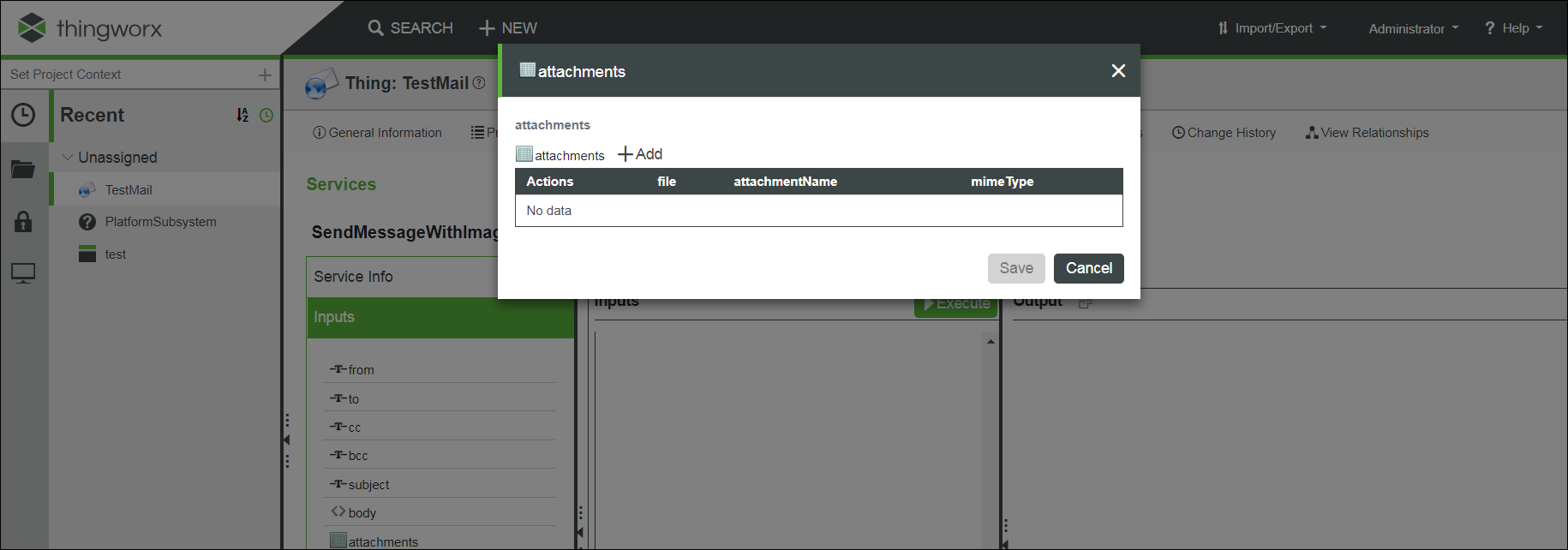
◦ Aggiungi - Fare clic per aggiungere un'immagine.
◦ file - Fare clic su change. In questo modo sarà possibile sfogliare e selezionare l'immagine che si desidera inviare con l'e-mail.
◦ attachmentName - Il nome dell'immagine da allegare.
◦ mimeType - Il tipo di mime. Ad esempio, il mimeType per Testimage.png sarà image/png.
◦ Salva - Fare clic per salvare l'immagine.
È possibile aggiungere più immagini utilizzando l'opzione Aggiungi. Assicurarsi di salvare tutte le immagini, in questo modo sarà possibile visualizzarle nella infotable. |
17. Fare clic su Esegui Verrà inviata un'e-mail con più immagini.
Fare clic su Monitoraggio > Log > SecurityLog per trovare i dettagli delle e-mail non consegnate.