Tri et filtrage des données d'une grille
Ajout d'un bouton de tri à une colonne
1. Sélectionnez le widget Grille, ouvrez le panneau Propriétés, puis cliquez sur  . La boîte de dialogue de configuration de colonne s'ouvre.
. La boîte de dialogue de configuration de colonne s'ouvre.
 . La boîte de dialogue de configuration de colonne s'ouvre.
. La boîte de dialogue de configuration de colonne s'ouvre.2. Dans le volet de gauche, sélectionnez la colonne à configurer, puis, sous l'onglet Format de colonne, cochez la case Bouton Trier.
3. Cliquez sur Terminé pour fermer la boîte de dialogue, puis cliquez sur Enregistrer pour enregistrer l'application composite.
Un bouton de tri est ajouté à l'en-tête de la colonne de grille lors de l'exécution. Vous pouvez trier les résultats par ordre croissant ou décroissant.
Tri initial des lignes d'une grille
1. Sélectionnez le widget Grille, puis cliquez sur  dans le panneau Propriétés. La boîte de dialogue de configuration de colonne s'ouvre.
dans le panneau Propriétés. La boîte de dialogue de configuration de colonne s'ouvre.
 dans le panneau Propriétés. La boîte de dialogue de configuration de colonne s'ouvre.
dans le panneau Propriétés. La boîte de dialogue de configuration de colonne s'ouvre.2. Dans le volet de gauche, sélectionnez la colonne à configurer, puis, dans l'onglet Format de colonne, sous Tri initial, sélectionnez un ordre de tri Croissant ou Décroissant.
3. Cliquez sur Terminé pour fermer la boîte de dialogue, puis cliquez sur Enregistrer pour enregistrer l'application composite.
Lorsque la grille est chargée à l'exécution, les lignes sont triées automatiquement selon les valeurs de colonne.
Ajout d'une zone de filtre simple
1. Sélectionnez le widget Grille, puis ouvrez le volet Propriétés. Les propriétés du widget sont répertoriées.
2. Activez la propriété ShowFilter. Une zone de filtre s'affiche au-dessus de la ligne d'en-tête.
Si vous le souhaitez, configurez les propriétés associées suivantes :
◦ FilterLabel : définit l'étiquette à afficher pour la zone de filtre.
◦ FilterString : propriété dotée d'une liaison bidirectionnelle qui vous permet de définir ou de récupérer la chaîne de filtre programmatiquement. Vous pouvez utiliser cette propriété pour appliquer un filtre spécifique lorsque les utilisateurs ouvrent le widget Grille.
3. Cliquez sur Enregistrer, puis sur Afficher l'application composite.
La chaîne de filtre est automatiquement appliquée aux données au fur et à mesure de votre saisie. Pour effacer la sélection des lignes filtrées en dehors de la vue actuelle, définissez la propriété ClearFilteredSelection sur "vrai". Pour que les sélections soient conservées lors de l'utilisation de la zone de filtre, vous devez fournir des ID uniques pour chaque ligne à l'aide de la propriété IDFieldName, puis définir la propriété ClearFilteredSelection sur "faux".
Le filtre est appliqué uniquement aux données préchargées lorsque vous utilisez la zone de filtre du widget Grille d'arborescence. Les données enfants non chargées sont incluses uniquement lorsque leur parent est développé et que les données sont chargées dans la vue de grille. |
Utilisation d'un widget Filtre de données à base de jeton
Utilisez le widget Filtre de données à base de jeton pour ajouter des fonctionnalités de filtrage avancées dans votre application composite. Le widget prend en charge plusieurs filtres et des expressions de filtre plus complexes.
1. Ouvrez le panneau Widgets, puis faites glisser le widget Filtre de données à base de jeton vers un conteneur sur le canevas.
2. Liez la propriété Query du widget Filtre de données à la propriété QueryFilter du widget Grille. La propriété QueryFilter fonctionne à la fois en tant qu'entrée et en tant que sortie. Elle reçoit l'entrée du filtre de données et génère une sortie en fonction des critères de filtrage définis dans le widget Filtre.
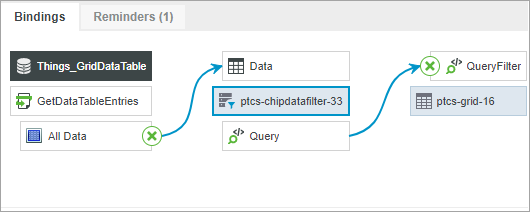
3. Liez la propriété QueryFilter au paramètre d'entrée de la requête du service QueryDataTableEntries utilisé pour récupérer les données de la grille.
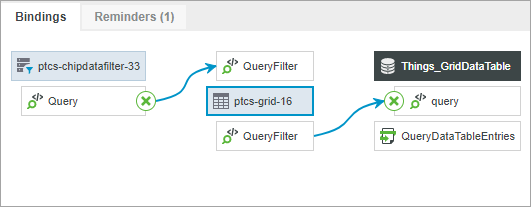
4. Configurez le widget Filtre de données pour sélectionner les éléments disponibles dans la liste déroulante des catégories de filtre.
5. Cliquez sur Enregistrer, puis sur Afficher l'application composite.
Pour plus d'informations sur le filtre de données à base de jeton, consultez la rubrique Widget Filtre de données à base de jeton (thématisable).