Instalación y configuración de la base de datos de MSSQL
En el siguiente diagrama de arquitectura se muestran las opciones de configuración de ThingWorx Platform y de la base de datos:
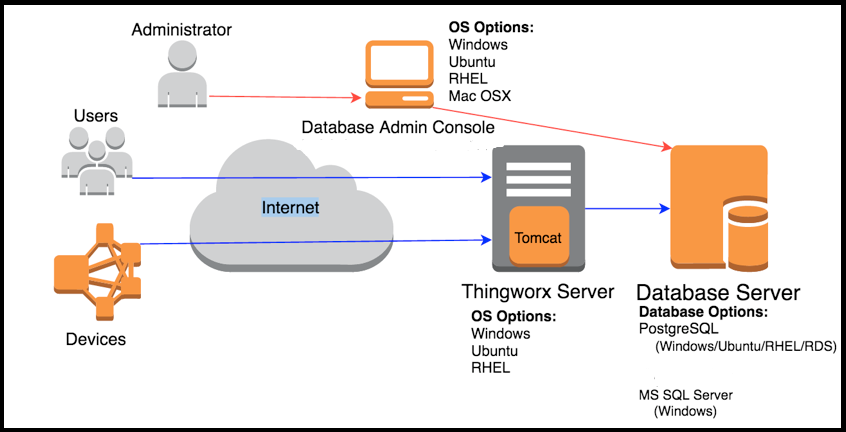
Instalación de MSSQL Server en el servidor de base de datos
En los pasos del siguiente procedimiento se utiliza MSSQL 2019. Es posible que se soporten otras versiones. Consulte el documento Requisitos de sistema ThingWorx para la versión de ThingWorx que se utilice. |
1. Obtenga la instalación de MSSQL Server con licencia del proveedor de software para las implementaciones de producción. En las siguientes ubicaciones se proporcionan ediciones gratuitas para desarrollo y evaluación:
◦ MSSQL 2019 se puede encontrar en https://learn.microsoft.com/en-us/sql/sql-server/editions-and-components-of-sql-server-2019?view=sql-server-ver15&viewFallbackFrom=sql-server-2017
◦ MSSQL 2022 se puede encontrar en https://www.microsoft.com/en-us/sql-server/sql-server-downloads
2. Consulte los siguientes vínculos para obtener información sobre la instalación de MSSQL Server:
Instalación de SQL Server Management Studio (cliente de administración de base de datos) en un ordenador Windows
SQL Server Management Studio (SSMS) es un entorno integrado para acceder, configurar, gestionar, administrar y desarrollar todos los componentes de SQL Server. La instalación de SSMS solo se requiere si el administrador no tiene acceso al servidor de base de datos o si desea separar el cliente para que se conecte al servidor de base de datos. Omita esta sección si no es necesario un cliente independiente. |
1. Seleccione la ficha Instalación en la esquina superior izquierda del Centro de instalación de SQL Server.
2. Pulse en Nueva instalación independiente de SQL Server o agregar características a una instalación existente.
3. Acepte los términos de la licencia y pulse en Siguiente.
4. Seleccione Herramientas de administración: Básico y Herramientas de administración: Completo.
El SDK de conectividad de cliente SQL se instalará por defecto, independientemente de si se ha marcado o no. |
5. Pulse en Siguiente.
6. Se muestra el resumen de todas las funciones instaladas y el estado de instalación de cada una de ellas. Pulse en Cerrar.
Conexión al cliente con el servidor de base de datos (Windows)
Omita esta sección si no ha instalado SSMS. |
1. Abra SSMS desde el menú Inicio.
2. Introduzca los siguientes detalles:
◦ Tipo de servidor: motor de base de datos.
◦ Nombre del servidor: FQDN o IP del servidor de base de datos.
◦ Autenticación: cualquier modo de autenticación (autenticación de Windows/autenticación de SQL Server).
◦ Conexión: SA (en caso de autenticación de SQL Server).
◦ Contraseña: contraseña de la cuenta SA.
Configuración del puerto del servidor MSSQL (Windows)
1. Abra el Administrador de configuración de SQL Server.
2. Navegue a SQL Server Network Configuration > Protocols for <nombre_instancia> > TCP/IP Properties > IP Addresses.
3. Defina TCP Port en 1433 para todas las IP disponibles.
El puerto 1433 es el valor por defecto. Si se utiliza un puerto distinto, utilícelo para todas las IP disponibles. |
Instalación del controlador ODBC para SQL Server (Linux)
Esta sección solo es necesaria si el administrador no tiene acceso al ordenador del servidor de base de datos o si existe el requisito de separar el cliente para que se conecte al servidor de base de datos. Omita esta sección si los scripts de configuración de la base de datos de ThingWorx deben ejecutarse desde un ordenador Linux. Si la "consola de administración de base de datos" es un ordenador Windows, según el diagrama anterior, se puede omitir esta sección. Para obtener más información, consulte lo siguiente para la instalación del controlador ODBC de SQL Server en Linux:https://docs.microsoft.com/en-us/sql/connect/odbc/linux-mac/installing-the-microsoft-odbc-driver-for-sql-server?view=sql-server-2017. |
Conexión al servidor de base de datos (Linux)
Si no se ha creado ningún origen de datos durante la instalación, se debe crear uno. En la instalación del controlador ODBC de SQL Server se crea un origen de datos de ejemplo denominado SQLSERVER_SAMPLE que se puede utilizar como punto de partida.
1. Como usuario root, abra /etc/odbc.ini en un editor de texto.
2. Para localizar el origen de datos de ejemplo, busque [SQLSERVER_SAMPLE].
3. Cambie los siguientes valores de atributo:
◦ Servidor: el nombre de host (o dirección IP) del ordenador donde se ejecuta la instancia de SQL Server. Para conectarse a una instancia con nombre, utilice el formato nombre_ordenador\nombre_instancia. Para conectarse a una instancia de SQL Server Express, utilice el formato nombre_ordenador\SQLEXPRESS.
◦ Puerto: si la instancia de SQL Server está escuchando en el puerto por defecto, deje este valor definido en 1433. Si el administrador de base de datos ha indicado que se especifique otro puerto, reemplace 1433 por el nuevo número de puerto. De lo contrario, borre 1433.
◦ Base de datos: el nombre de la base de datos que se va a conectar.
◦ Usuario: el nombre de conexión de SQL Server. Si normalmente se conecta a SQL Server a través de la cuenta de Windows, utilice el nombre de usuario de Windows. Si la instancia de SQL Server se ejecuta en un ordenador que forma parte de un dominio de Windows, utilice el formato dominio\nombre_usuario. De lo contrario, escriba un nombre de usuario válido de SQL Server.
◦ Contraseña: la contraseña para el nombre de conexión especificado por el usuario.
4. Utilice ISQL para probar el nuevo origen de datos. En el siguiente ejemplo, dsn_name es el nombre del origen de datos ODBC. Si se ha creado un origen de datos durante la instalación del controlador ODBC de SQL Server, se debe especificar el nombre del origen de datos. Si acaba de editar el origen de datos del controlador ODBC de SQL Server de ejemplo, escriba SQLSERVER_SAMPLE.
cd /usr/local/easysoft/unixODBC/bin
./isql -v dsn_name
./isql -v dsn_name
5. Cuando se solicite, escriba una sentencia SELECT o escriba help para mostrar una lista de tablas. Para salir, pulse Intro en una línea de mensajes vacía.