Widget "KPI-Skala" (mit Thema versehbar)
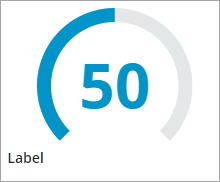
Zeigt KPI-Werte (Key Performance Indicators – Leistungskennzahlen) mit einem von mehreren Layouts an, z.B. eine Skala, ein horizontales Balkendiagramm oder ein vertikales Säulendiagramm. Sie können die Statusformatierung anwenden, um ein oder mehrere KPI-Wertziele hervorzuheben.
|
|
Dieses Widget ist auch als Web-Komponente im ThingWorx Web Component SDK-Bibliothek verfügbar.
|
Anatomie
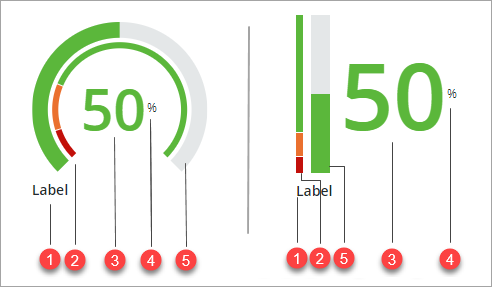
1. Widget-Beschriftung
2. Statusformatierungs-Tracker
3. KPI-Wert
4. Maßeinheit-Beschriftung
5. Wert-Tracker
Widget-Layouts
Zusätzlich zum Skala-Layout können Sie das Widget so konfigurieren, dass der KPI-Wert unter Verwendung eines der folgenden Layouts angezeigt wird:
Horizontales Balkendiagramm
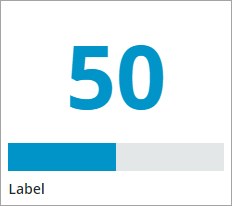
Vertikales Säulendiagramm
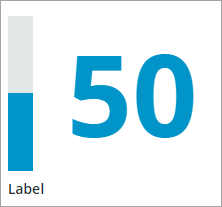
Statusformatierung anwenden
Sie können die Statusformatierung auf das Widget anwenden, um einen Zielwert-Bogen anzuzeigen. Der Bogen wird in Segmente unterteilt, die jeweils einen anderen Status oder einen anderen Bereich der KPI-Werte darstellen. Sie können Statusformatierungsregeln anwenden, um das Widget basierend auf dem aktuellen KPI-Wert zu formatieren. Führen Sie die folgenden Schritte aus, um die Statusformatierung anzuwenden:
1. Erstellen Sie in Composer eine Statusdefinitionsentität, die Stildefinitionen basierend auf einem Bereich numerischer Werte anwendet.
2. Wählen Sie in Mashup Builder das Widget aus, und öffnen Sie dann den Fensterbereich Eigenschaften.
3. Konfigurieren Sie die Eigenschaft TargetFormat, indem Sie auf Statusformatierung klicken.
4. Wählen Sie im Dialogfenster Statusformatierung die Option Statusbasierte Stildefinitionen aus.
5. Wählen Sie unter Abhängiges Feld die Option Value aus.
6. Wählen Sie die Statusdefinition aus, die Sie in Schritt 1 erstellt haben, und klicken Sie dann auf Fertig.
7. Klicken Sie auf "Speichern", und zeigen Sie dann das Mashup an.
Zur Laufzeit werden die Statusformatierungsregeln basierend auf den angewendeten Stildefinitionen und dem aktuellen Wert auf das Widget angewendet. Das folgende Beispiel zeigt eine Skala mit auf das Widget angewendeter Statusformatierung. Der Statusformatierungsbogen ist in drei KPI-Wertbereiche aufgeteilt.
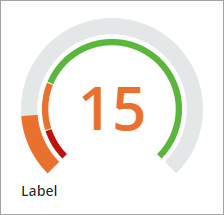
Optional können Sie ein Statussymbol für jeden Status anzeigen, der in der Statusdefinition definiert ist. Das Symbol wird standardmäßig rechts neben dem Widget angezeigt. Mit der Eigenschaft IconPosition legen Sie die Symbolposition links fest. Verwenden Sie die Eigenschaft MaxIconSize, um eine maximale Größe für das Symbol festzulegen.
Weitere Informationen zur Anwendung der Statusformatierung auf Widgets finden Sie unter Statusformatierung auf Widgets anwenden.
Start- und Endwinkel für Skala festlegen
Sie können den Start- und den Endwinkel des Skalenbogens mit den Eigenschaften StartAngle und EndAngle konfigurieren. Die Eigenschaft StartAngle gibt den Startpunkt des Tracker-Bogens an. Die beiden Eigenschaften unterstützen einen Wert zwischen 0 und 360 Grad. Der Bogen wird standardmäßig ausgehend von der 6-Uhr-Position im Uhrzeigersinn zwischen 45 und 315 Grad berechnet. Sie können die Richtung des Bogens mit der Eigenschaft Direction des Widgets ändern. Das folgende Beispiel zeigt einen Skala-Tracker mit einem Startwinkel von 90 Grad und einem Endwinkel von 270 Grad.
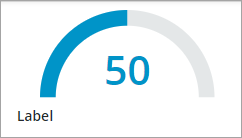
KPI-Wert formatieren
Mehrere Konfigurationseigenschaften sind verfügbar, mit denen Sie den KPI-Wert formatieren können. Sie können die Maßeinheit für den KPI-Wert mit der Konfiguration UnitOfMeasure angeben. Diese Maßeinheit wird im Tooltip angezeigt, wenn ein Benutzer mit der Maus auf den KPI-Wert zeigt. Wenn Sie die Eigenschaft ShowUOMLabel auf "true" festlegen, zeigt das Widget die Maßeinheit neben dem KPI-Wert an. Die Konfiguration ValueFormat ermöglicht es Ihnen, das Dezimalformat für den numerischen KPI-Wert mit einer 0.000-Syntax festzulegen.
Widget-Eigenschaften
Eigenschaftenname | Beschreibung | Basistyp | Standardwert | Bindung | Lokalisierung |
|---|---|---|---|---|---|
Clicked | Ein bindbares Ereignis, das beim Klicken auf das Widget ausgelöst wird. | Ereignis | J | N | |
ValueFormat | Wendet unter Verwendung von Statusdefinitionsentitäten eine Statusformatierung auf das Widget und den KPI-Wert an. | Statusdefinition | 0000 | J | N |
Label | Gibt den Text für die Widget-Beschriftung an. | STRING | Beschriftung | J | J |
Layout | Steuert den Layout-Typ, der verwendet wird, um den KPI-Wert auf dem Widget anzuzeigen. Optionen: Skala,Horizontales Balkendiagramm, Vertikales Säulendiagramm | STRING | Skala | N | N |
StartAngle | Legt den Startwinkel der Wert- und Ziel-Tracker auf der Skala relativ zu Null fest. Es wird bei 6 Uhr begonnen. Es können positive Winkel zwischen 0 und 360 Grad eingegeben werden. Verwenden Sie die Eigenschaft Direction, um die Winkelrichtung festzulegen. | NUMBER | 45 | N | N |
EndAngle | Legt den Endwinkel der Wert- und Ziel-Tracker auf der Skala relativ zu null fest. Es wird bei 6 Uhr begonnen. Es können positive Winkel zwischen 0 und 360 Grad eingegeben werden. Verwenden Sie die Eigenschaft "Richtung", um die Winkelrichtung festzulegen. | NUMBER | 315 | N | N |
Direction | Gibt die Richtung des Wert-Trackers auf der Skala, in der vertikalen Spalte oder auf dem horizontalen Balken an. Optionen Skala: Im Uhrzeigersinn/Gegen den Uhrzeigersinn Horizontal: Links nach rechts/Rechts nach links Vertikal: Unten nach oben/Oben nach unten | STRING | Skala: Im Uhrzeigersinn Horizontal: Links nach rechts Vertikal: Unten nach oben | N | N |
IconPosition | Gibt die Position des KPI-Statussymbols relativ zur Wertbeschriftung an. Die anzuzeigenden Symbole können mithilfe der Statusformatierung angegeben werden. | STRING | Rechts | J | N |
LabelAlignment | Steuert die Ausrichtung der Widget-Beschriftung. Optionen: Links, Mitte, Rechts | STRING | Links | J | N |
IconSize | Legt die Größe des Symbols für den KPI-Status fest. Optionen: Klein Mittel, Groß oder Sehr groß | STRING | Klein | J | N |
LabelType | Legt den Beschriftungstyp fest. Optionen: Beschriftungstext, Text, Beschriftung, Titel, Großer Titel, Unterüberschrift, Kopfzeile, Große Kopfzeile | STRING | Beschriftung | N | N |
MinimumValue | Legt den minimalen KPI-Wert fest, der im Widget angezeigt werden soll. | NUMBER | 0 | J | N |
MaximumValue | Legt den maximalen KPI-Wert fest, der im Widget angezeigt werden soll. | NUMBER | 100 | J | N |
UnitOfMeasure | Gibt die Maßeinheit für den KPI-Wert an. Die Maßeinheit wird im Tooltip angezeigt. | STRING | Leer | J | J |
ShowUOMLabel | Zeigt die Maßeinheit neben dem KPI-Wert an. | BOOLEAN | False | J | N |
Value | Legt den KPI-Wert fest. | NUMBER | Leer | J | N |
Validierungseigenschaften
Eigenschaftenname | Beschreibung | Basistyp | Standardwert | Bindbar (J/N) | Lokalisierbar (J/N) |
|---|---|---|---|---|---|
ValidationState | Eine bindbare Eigenschaft, die den Validierungsstatus festlegt. Sie können diese Eigenschaft auf Undefined, Unvalidated, Valid oder Invalid festlegen. | STRING | Undefined | J | N |
ValidationOutput | Ruft die Ausgabe der Widget-Validierung ab. Zurückgegebene Werte sind Undefined, Unvalidated, Valid oder Invalid. | STRING | J | N | |
Validate | Ein bindbares Ereignis, das ausgelöst wird, wenn der Widget-Wert sich ändert. Binden Sie dieses Ereignis an einen Dienst oder eine Funktion, um ein Validierungsmuster oder einen Ausdruck anzuwenden. | Ereignis | J | N | |
CriteriaMessage | Die Meldung, die angezeigt wird, wenn die Validierung fehlschlägt. | STRING | Leer | J | |
CriteriaMessageDetails | Eine sekundäre Meldung, die mehr Informationen zur Validierungsfehler-Meldung anzeigt. | STRING | Leer | J | J |
ShowValidationSuccess | Erfolgsmeldung anzeigen, wenn die Validierung erfolgreich ist. | BOOLEAN | False | J | N |
SuccessMessage | Die Meldung, die angezeigt wird, wenn die Validierung erfolgreich ist. | STRING | J | J | |
SuccessMessageDetails | Eine sekundäre Meldung, die mehr Informationen zur Validierungserfolg-Meldung anzeigt. | STRING | J | J | |
ValidationSuccessIcon | SVG-Symbol auswählen, das in der Statusmeldung angezeigt wird, wenn die Validierung erfolgreich ist. | Liste der SVG-Symbole | PTC Success | N | N |
ShowValidationFailure | Legt die Fehlermeldung fest, die angezeigt wird, wenn die Validierung fehlschlägt. | BOOLEAN | False | J | N |
ValidationFailureIcon | SVG-Symbol auswählen, das in der Statusmeldung angezeigt wird, wenn die Validierung fehlschlägt. | Liste der SVG-Symbole | PTC error | N | N |
MinValueFailureMessage | Die Meldung, die angezeigt wird, wenn der KPI-Wert kleiner ist als der in der Eigenschaft MinimumValue festgelegte Wert. | Textfeld | <MinValue> is the minimum value. | J | J |
MaxValueFailureMessage | Die Meldung, die angezeigt wird, wenn der KPI-Wert größer ist als der in der Eigenschaft MaximumValue festgelegte Wert. | Textfeld | <MaxValue> is the maximum value | J | J |