配置格點欄
將資料來源繫結至格點之後,您可以使用 Mashup Builder 中的「配置小器具」對話方塊來自訂格點:
• 新增自訂欄標題。
• 將標題與儲存格內的內容對齊。
• 設定欄的最小與最大寬度。
• 自訂轉譯器並套用狀態格式。
• 從資料來源中排除特定欄,並重新排列格點上的欄順序。
• 使用像素、百分比或分數控制欄寬度。
• 針對格點啟用編輯時,開啟針對特定欄的編輯。
• 啟用編輯時,針對特定欄套用輸入驗證。
欲配置格點欄,請執行下列步驟:
1. 選取畫布上的「格點」小器具或使用「檔案總管」面板。
2. 在「內容」面板中,按一下  。格點欄組態對話方塊即會開啟,且會列出資料負載欄。
。格點欄組態對話方塊即會開啟,且會列出資料負載欄。
 。格點欄組態對話方塊即會開啟,且會列出資料負載欄。
。格點欄組態對話方塊即會開啟,且會列出資料負載欄。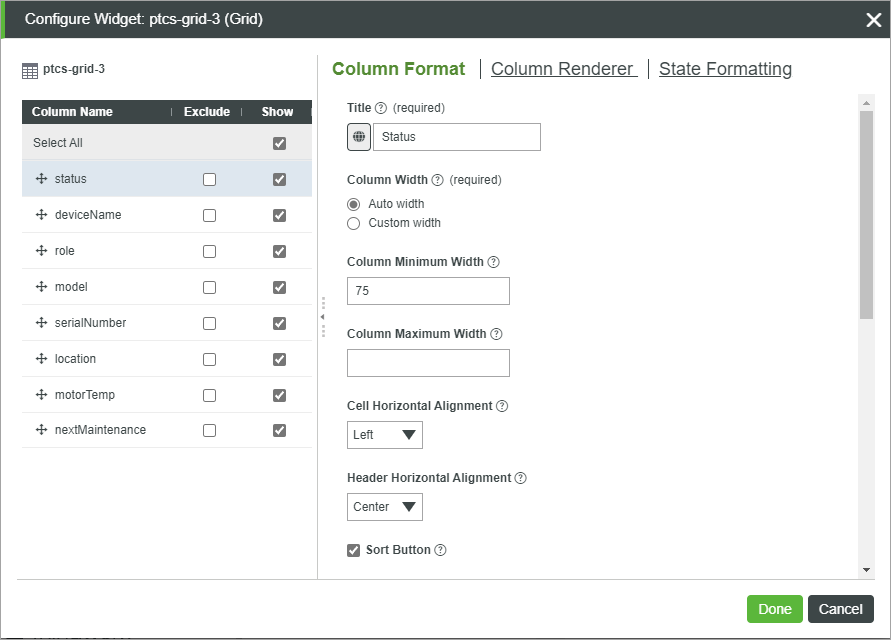
3. 左窗格中有下列組態可用:
◦ 欲變更格點上欄的顯示順序,請拖曳清單中的欄並對其排序。
◦ 欲從格點資料中排除欄,請選取右側的「排除」核取方塊。
◦ 欲從預設格點檢視中隱藏欄,請清除「顯示」下的核取方塊。您可以使用「顯示」選單,或在已啟用 ReorderColumns 內容的情況下拖曳欄標題來控制隱藏欄在執行時間的可見度。
4. 從左側面板中選取欄,然後在右側配置下列選項:
◦ 「欄格式」- 有關格點上欄格式的一般選項。
▪ 「標題」- 欄標題的好記名稱。
依預設,欄位定義名稱會顯示在欄標題中。欲變更標題文字,您必須鍵入標題或選取當地語系化權杖。 |
▪ 「欄寬度」- 設定欄寬度。依預設,可用空間會在欄之間平均分割。
▪ 「欄最小寬度」- 設定目前欄可縮小至的最小寬度。
▪ 「欄最大寬度」- 設定目前欄可增大至的最大寬度。
當您將欄設定為固定寬度時,系統會略過最小與最大寬度值。 |
▪ 儲存格水平與垂直對齊 - 將本文儲存格中的內容與頂部、中間和底部,或左側、右側和中心對齊。
▪ 標題水平對齊 - 將標題儲存格中的內容與頂部、中間和底部,或左側、右側和中心對齊。
▪ 「排序按鈕」- 將排序按鈕新增至欄標題,以讓使用者在執行時間排序值。
▪ 「初始排序」- 可讓您在執行時間顯示格點時,以遞減或遞增順序排序欄值。
▪ 「可編輯」- 當格點處於編輯模式下時,開啟欄內容的編輯。
如需有關驗證的詳細資訊,請參閱驗證格點內的輸入。
▪ 「必填」- 指定在編輯格點資料時,是否必須在每個儲存格中填寫值。
▪ 「驗證條件運算式」- 指定在執行時間編輯欄時要用來計算輸入的運算式。
▪ 「驗證訊息」- 要針對輸入條件與失敗顯示的訊息。
▪ 「驗證條件詳細資訊」- 將顯示在驗證條件或失敗訊息下的額外詳細資訊。
▪ 「驗證成功訊息」- 驗證成功時顯示的訊息。
▪ 「驗證成功詳細資訊」- 將顯示在成功訊息下的額外詳細資訊。
▪ 「從列編輯表單中排除」- 當將格點編輯模式設定為列層級時,從列編輯表單中排除欄。
◦ 「狀態格式」- 使用狀態定義實體將狀態格式套用至欄。欲將狀態定義套用至列,請使用 RowFormat 小器具內容。
5. 按一下「完成」,將變更套用至格點。
變更格點欄的順序
您可使用下列其中一種方式來排序格點中的欄:
• 動態定義欄時將 ordinal 屬性新增至資料負載資料。例如:
.AddField({ name: column, baseType: "STRING", ordinal: 0.0})
當使用 JSON 組態資料設定順序時,會略過序數值。 |
• 使用 JSON 小器具組態中的 columnIndex 內容指定順序。
• 使用欄組態對話方塊變更欄的順序。
• 新增可讓使用者在執行時間排序欄資料的排序按鈕。
• 將小器具 ColumnsMenuOptions 內容設定為「順序」,然後在執行時間使用欄組態選單。
按一下超連結時觸發事件
依預設,在執行時間按一下格點上的超連結時,會開啟連結的 URL。您可以改為配置小器具來觸發事件。
1. 在格點組態對話方塊中,選取包含超連結資料的資料負載欄。
2. 在「欄轉譯器」標籤上,選取「使用事件路由連結」。
3. 按一下「完成」,關閉對話方塊。
現在,下列內容會列在「內容」面板上。
• LinkClicked - 當按一下連結時觸發的事件。
• ClickedLinkData - 包含所按一下連結之資料列的資料負載。
• ClickedLinkColumn - 傳回上次按一下之連結的欄名稱。當格點包含具有超連結的多個欄時,您可以使用此內容。
您可以繫結這些內容來將連結資料傳遞至混搭中的服務或函數。例如,您可以將 LinkClicked 與 ClickedLinkData 內容繫結至將資料傳遞至新混搭的「導覽」函數。