E-Mail-Erweiterung
Die ThingWorx Mail Extension bietet die Möglichkeit, E-Mails aus ThingWorx über externe SMTP-Mail-Server zu lesen und zu senden, die dafür zur Verfügung gestellt werden. Sie können ein oder mehrere E-Mail-Dinge in ThingWorx erstellen, um Konfigurationsinformationen zum Senden von E-Mails zu speichern.
Die von der Mail-Erweiterung bereitgestellten Dienste können direkt oder in Verbindung mit der Funktion ThingWorx Benachrichtigungen verwendet werden. Die ThingWorx Mail Erweiterung ist auf support.ptc.com verfügbar:Software herunterladen > Software-Aktualisierungen bestellen oder herunterladen > ThingWorx Foundation > Release <neueste Version> > ThingWorx Mail Extension > Neuester Datumscode > Mail <Version>-Erweiterung
|
|
Stellen Sie sicher, dass Sie über ein FileRepository-Ding verfügen, in dem E-Mail-Anhänge gespeichert werden können.
|
|
|
Eine gültige E-Mail-Adresse muss ein @-Zeichen enthalten. Beispiel: jemand@unternehmen.com. Wenn dieses Format nicht verwendet wird, wird ein Fehler angezeigt. Wenn die E-Mail-Adresse ein @-Zeichen enthält, aber keinen Punkt, wird sie ebenfalls als gültige Adresse betrachtet. Beispiel: jemand@unternehmen.com.
|
Konfiguration
Sie müssen die Mail_extension.zip-Erweiterung in ThingWorx importieren. Nach dem Import der Mail-Erweiterung wird eine Dingvorlage namens MailServer in der Liste Dingvorlagen angezeigt.
Gehen Sie wie folgt vor, um ein neues E-Mail-Ding zu erstellen und zu konfigurieren:
1. Erstellen Sie in ThingWorx ein neues Ding, und weisen Sie die MailServer-Dingvorlage zu.
2. Klicken Sie auf die Ansicht Konfiguration.
Der folgende Bildschirm wird angezeigt: 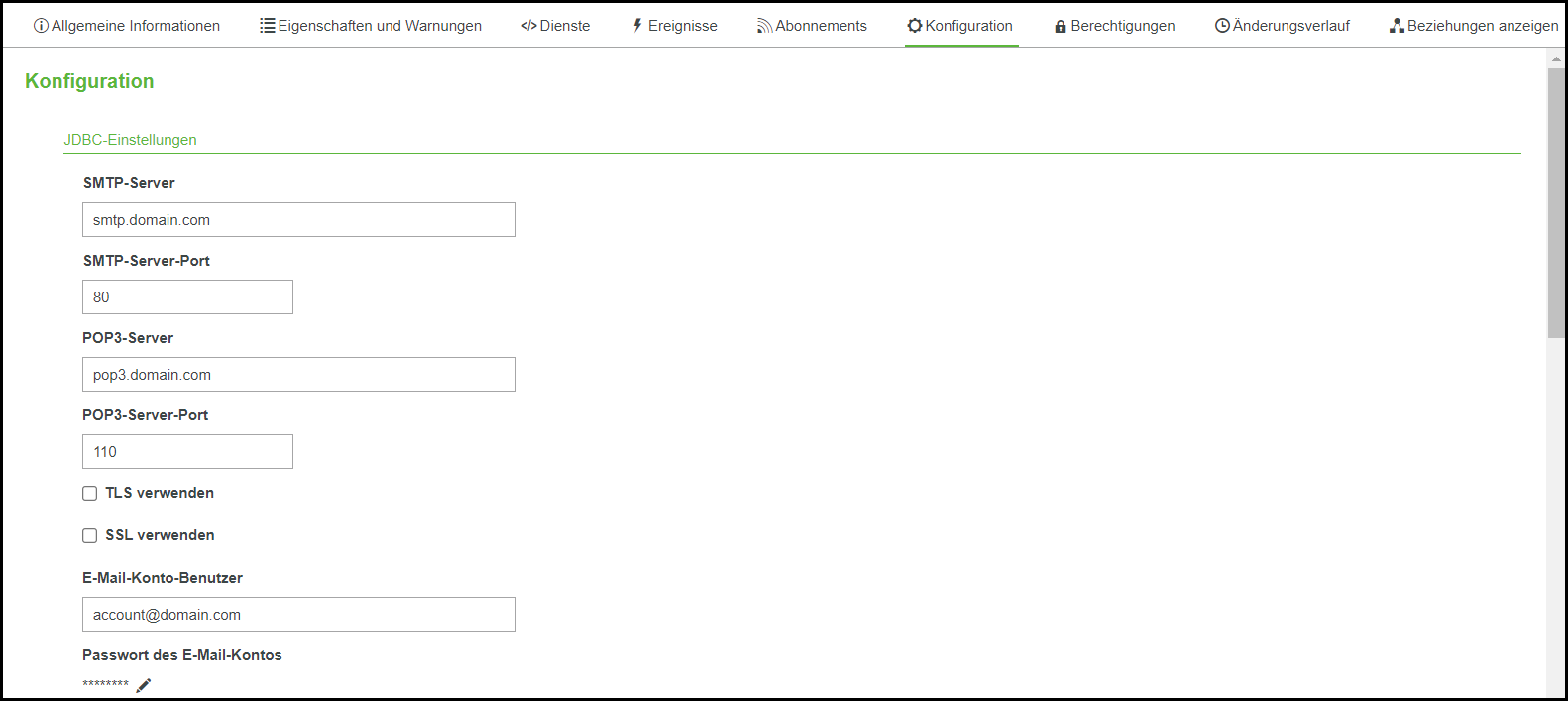
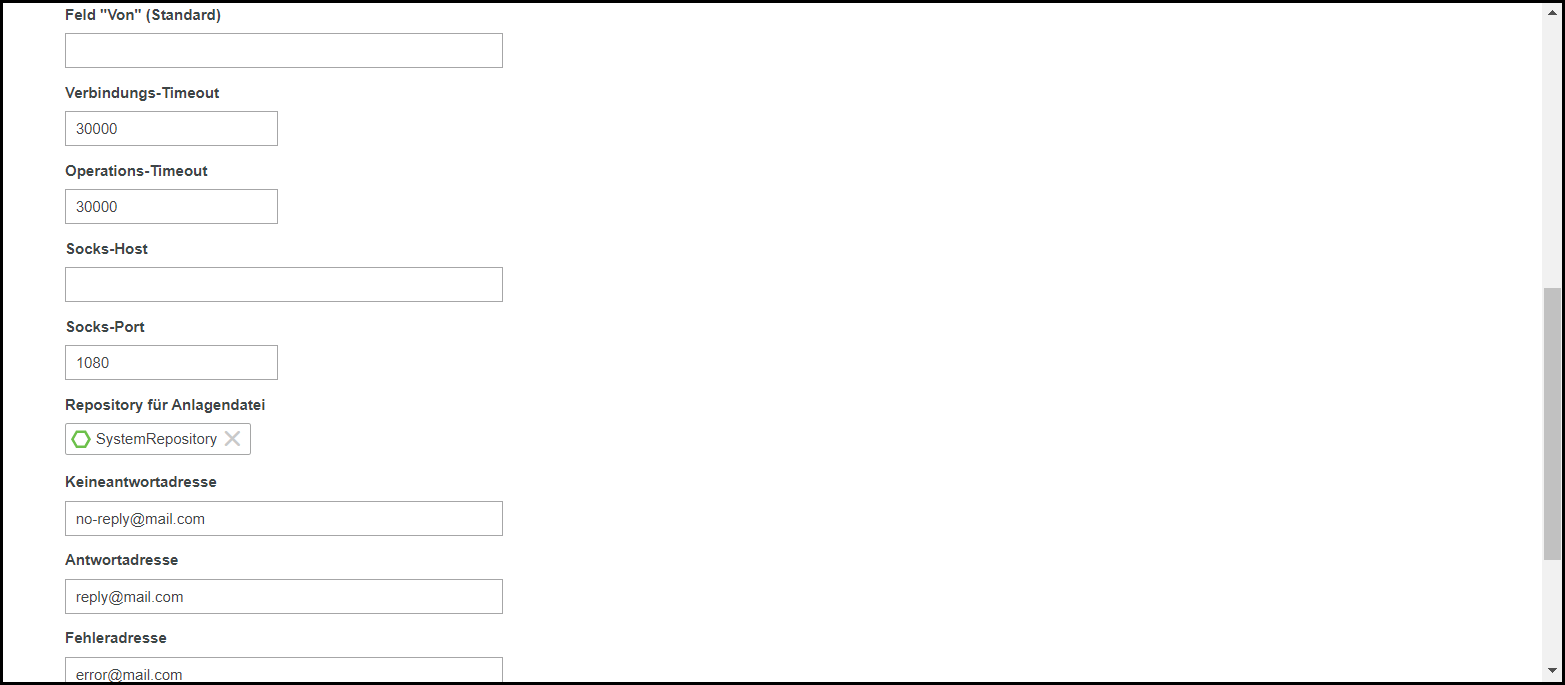
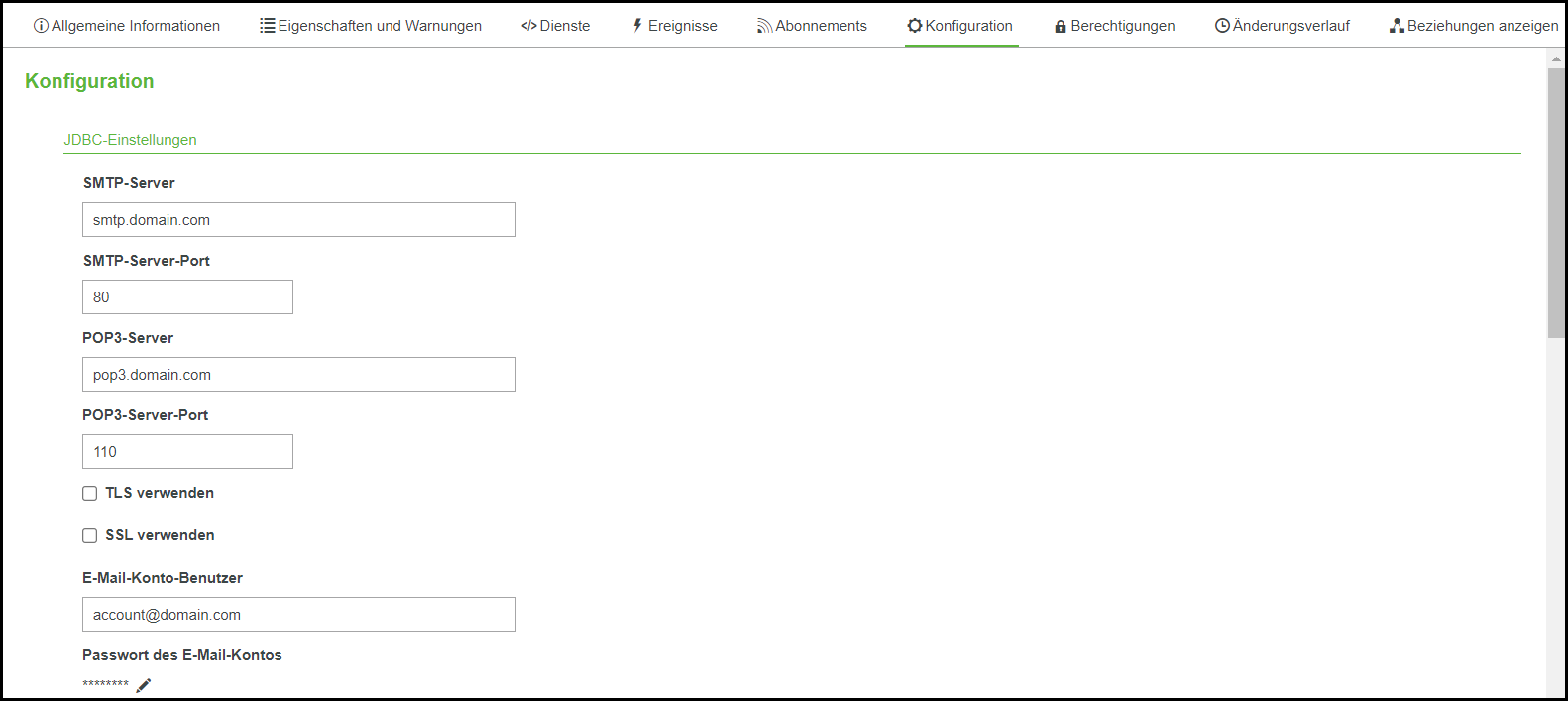
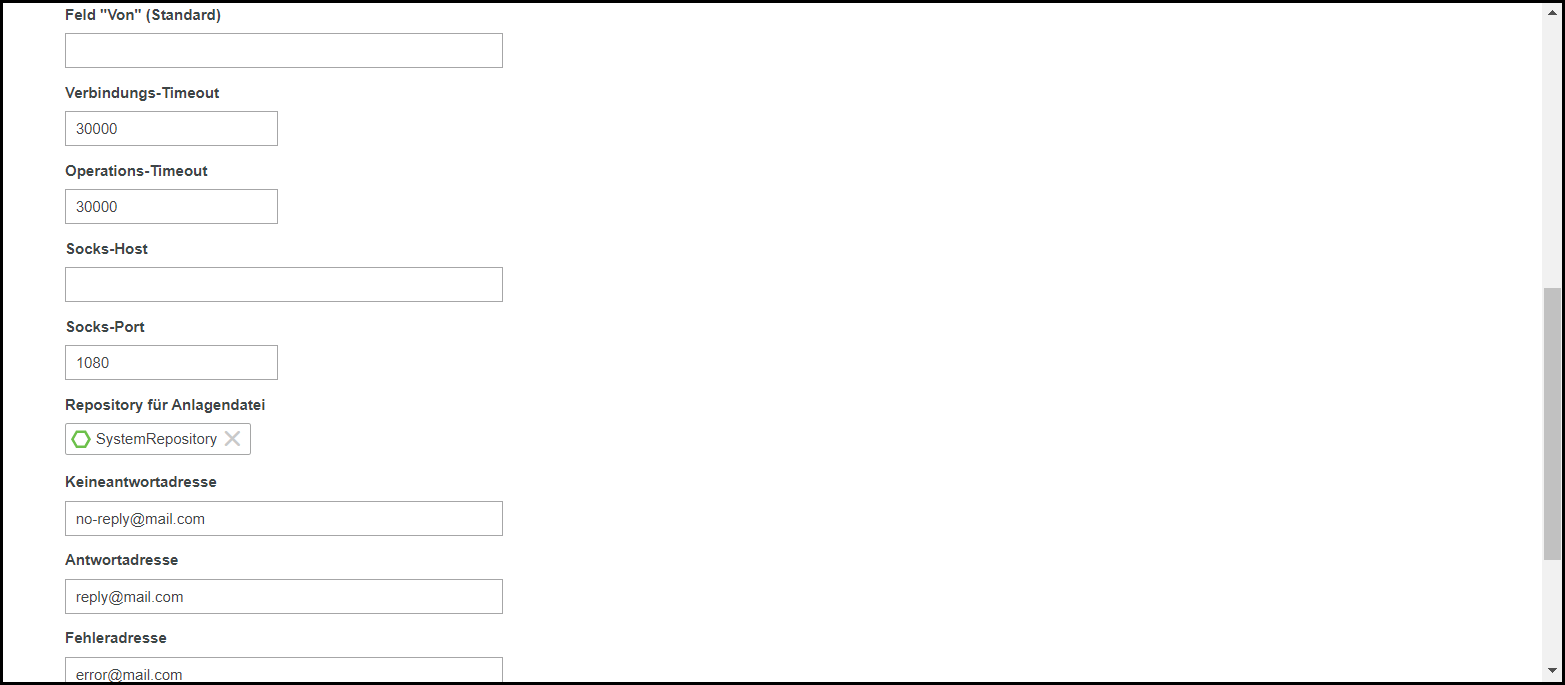
Die Standardwerte in den Feldern oben sind Beispiele. Ändern Sie sie nach Bedarf für Ihre Organisation. |
3. Geben Sie die folgenden Details für die Verbindung zum SMTP-Server ein:
Da viele dieser Einstellungen davon abhängig sind, wie der Server eingerichtet ist, wenden Sie sich an Ihren Administrator, oder lesen Sie die Dokumentation für den Server, um die korrekten Einstellungen festzulegen. |
JDBC-Einstellungen | Beschreibung | ||
SMTP-Server | Adresse des Servers, von dem E-Mails gesendet werden | ||
SMTP-Server-Port | Port, über den ThingWorx sich beim Mail-Server anmeldet, um E-Mails zu senden | ||
POP3-Server | Adresse des Servers, von dem E-Mails empfangen werden | ||
POP3-Server-Port | Port, über den ThingWorx sich beim Mail-Server anmeldet, um E-Mails zu prüfen und abzurufen | ||
TLS verwenden | Gibt an, ob TLS (Transport Layer Security) verwendet wird | ||
SSL verwenden | Gibt an, ob SSL (Secure Sockets Layer) verwendet wird | ||
E-Mail-Konto-Benutzer | Benutzername für das E-Mail-Konto, das für das Senden und Abrufen von E-Mails auf dem angegebenen Mail-Server verwendet wird. Dieser unterscheidet sich vom Wert im Feld von, der als Absenderadresse beim Senden von E-Mails verwendet wird. Der Wert im Feld von muss ein gültiges E-Mail-Konto sein. | ||
Passwort des E-Mail-Kontos | Passwort für das E-Mail-Konto. Für Gmail (und in anderen Fällen) kann das angegebene E-Mail-Konto aktualisiert werden, um eine weniger sichere Anwendungsanmeldung zu ermöglichen (siehe KCS-Artikel CS200624). | ||
Feld "Von" (Standard) | Bezieht sich auf die E-Mail-Adresse, die als von-Adresse verwendet wird, wenn keine Adresse beim Aufrufen der SendMessage-Dienste angegeben ist. Dies wird hauptsächlich beim Senden von Benachrichtigungs-E-Mails verwendet. | ||
Verbindungs-Timeout | Bezieht sich darauf, wie lange ThingWorx beim Versuch, sich beim Mail-Server anzumelden, warten soll, bevor eine Ausnahme ausgegeben wird. Die Zeit muss in Millisekunden eingegeben werden. | ||
Operations-Timeout | Bezieht sich auf den Zeitraum, für den ThingWorx geöffnet bleiben soll, ohne Daten zu lesen. Die Zeit muss in Millisekunden eingegeben werden. | ||
Socks-Host | Hostname eines Socks-Proxy-Servers bei Verwendung mit dem Mail-Server. | ||
Socks-Port | Port, über den ThingWorx sich mit dem SOCKS-Proxy-Server verbindet, falls verwendet. | ||
Repository für Anlagendatei | Name des FileRepository-Dings für die Verarbeitung von Anlagen beim Lesen von E-Mails vom Mail-Server. | ||
Keineantwortadresse | Die Adresse für das Senden einer E-Mail von einer anonymen oder allgemeinen Adresse. Keineantwort-E-Mails sind an diese Adresse zulässig.
| ||
Antwortadresse | Die Adresse, an die ein E-Mail-Empfänger eine Antwort sendet. Wenn der E-Mail-Empfänger auf eine E-Mail antwortet, die Sie gesendet haben, wird die E-Mail-Adresse angezeigt, die Sie im Feld Antwortadresse festgelegt haben. | ||
Fehleradresse | Die Adresse, an die E-Mails mit Benachrichtigungen über nicht vorhandene Empfänger gesendet werden sollen.
Der Absender der Benachrichtigungs-E-Mail ist entweder die Adresse, die Sie im Feld Keineantwortadresse festgelegt haben, oder der E-Mail-Konto-Benutzer, wenn diese Adresse nicht festgelegt ist. Wenn die E-Mail-Adresse des Empfängers korrekt ist, wird keine Benachrichtigung gesendet. Außerdem werden Benachrichtigungen nur für falsche E-Mail-Adressen und nicht für ungültige Benutzerkonten gesendet. Wenn beispielsweise thingworx@ptc.com ein ungültiges Konto ist, erfolgt keine automatisierte Benachrichtigung. |
Parameter | Beschreibung |
|---|---|
Plattform-Proxyschema | HTTP/HTTPS für den Proxyrechner. |
Plattform-Proxyhost | Host-Name für den Proxyrechner. |
Plattform-Proxyport | Port, auf dem der Proxy-Dienst auf dem Proxyrechner ausgeführt wird. |
4. Um die Einstellungen zu testen, klicken Sie auf Speichern, und wählen Sie dann den Bereich Dienste aus.
5. Klicken Sie auf SendMessage, und geben Sie dann die folgenden Details ein:
◦ from – Gültige E-Mail-Adresse des Absenders (beispielsweise donotreply@domain.com).
◦ to – Gültige E-Mail-Adresse, die den Empfänger der E-Mail angibt.
◦ subject – Betreff der E-Mail.
◦ body – Inhalt der E-Mail (XML-Parameter).
6. Klicken Sie auf Ausführen.
7. Prüfen Sie, ob eine E-Mail von der im Feld to angegebenen E-Mail-Adresse empfangen wird.
Wenn die E-Mail nicht empfangen wird, lesen Sie die Tipps zur Problembehandlung in KCS-Artikel CS236135.
8. Klicken Sie auf SendMessageWithNoReplyTo, und geben Sie dann die folgenden Details ein:
◦ to – Gültige E-Mail-Adresse, die den Empfänger der E-Mail angibt.
◦ subject – Betreff der E-Mail.
◦ body – Inhalt der E-Mail (XML-Parameter).
9. Klicken Sie auf Ausführen.
Dadurch wird eine E-Mail-Adresse von der Standardadresse gesendet, die Sie im Feld Keineantwortadresse eingegeben haben. |
10. Klicken Sie auf SendMessageWithAttachment, und geben Sie dann die folgenden Details ein:
Verwenden Sie diesen Dienst nur, wenn Sie einen einzelnen Anhang mit der E-Mail senden möchten. Verwenden Sie SendMessageWithAttachments, wenn Sie mehr als eine Datei an die E-Mail-anhängen möchten. |
◦ from – Gültige E-Mail-Adresse des Absenders (beispielsweise donotreply@domain.com).
◦ to – Gültige E-Mail-Adresse, die den Empfänger der E-Mail angibt.
◦ cc – Gültige E-Mail-Adresse, die alle anderen Empfänger angibt, an die die E-Mail in Kopie gesendet werden soll.
◦ bcc – Gültige E-Mail-Adresse, die alle anderen Empfänger angibt, an die die E-Mail in Kopie gesendet werden soll, ohne dass sie für andere Empfänger sichtbar sind.
◦ subject – Betreff der E-Mail.
◦ body – Inhalt der E-Mail (XML-Parameter).
◦ fileRepository – Repository, in dem die E-Mail-Anhänge gespeichert sind.
◦ path – Pfad der anzuhängenden Datei.
Wenn Sie den Anhang im Pfad ThingworxStorage/repository/FileRepository gespeichert haben, können Sie den Namen der Datei direkt in diesem Feld angeben. Beispiel: Wenn der Dateiname Testfile.pdf lautet, können Sie diesen Namen unverändert in dieses Feld eingeben. |
◦ attachmentName – Name der anzuhängenden Datei.
◦ mimeType – MIME-Typ. Der MIME-Typ für Testfile.pdf ist beispielsweise application/pdf.
11. Klicken Sie auf Ausführen. Hierdurch wird eine E-Mail mit der angehängten Datei gesendet.
12. Klicken Sie auf SendMessageWithAttachments, und geben Sie dann die folgenden Details ein:
◦ from – Gültige E-Mail-Adresse des Absenders (beispielsweise donotreply@domain.com).
◦ to – Gültige E-Mail-Adresse, die den Empfänger der E-Mail angibt.
◦ cc – Gültige E-Mail-Adresse, die alle anderen Empfänger angibt, an die die E-Mail in Kopie gesendet werden soll.
◦ bcc – Gültige E-Mail-Adresse, die alle anderen Empfänger angibt, an die die E-Mail in Kopie gesendet werden soll, ohne dass sie für andere Empfänger sichtbar sind.
◦ subject – Betreff der E-Mail.
◦ body – Inhalt der E-Mail (XML-Parameter).
◦ attachments – Infotable-Feld, das Sie auswählen müssen, um mehrere Anhänge hinzuzufügen. Klicken Sie auf attachments, um eine neue Seite wie unten dargestellt zu öffnen.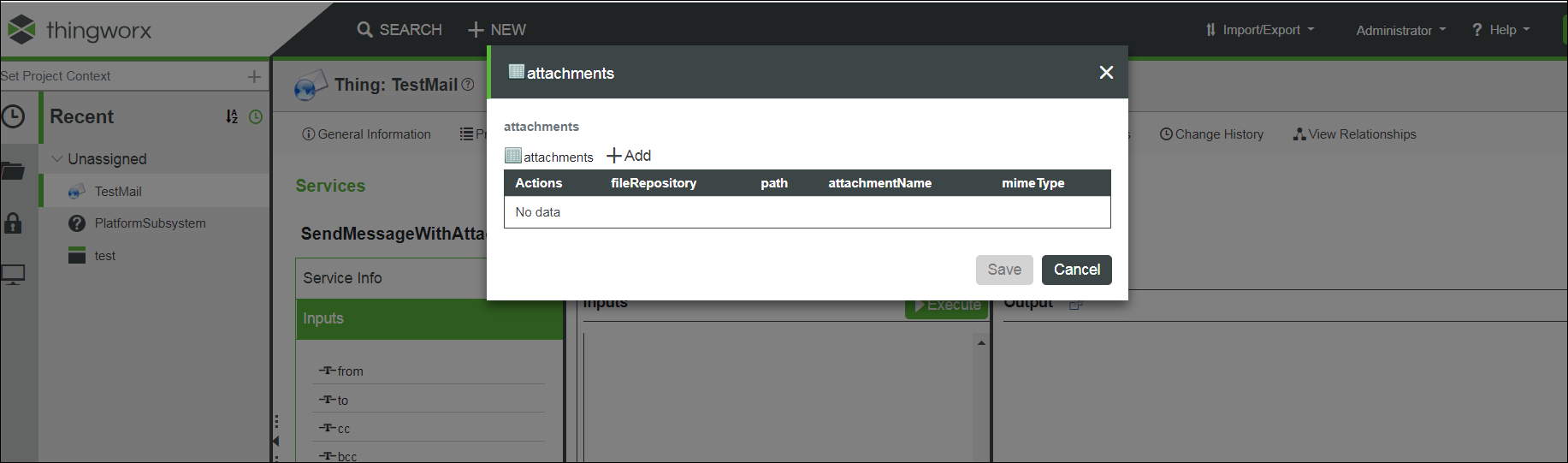
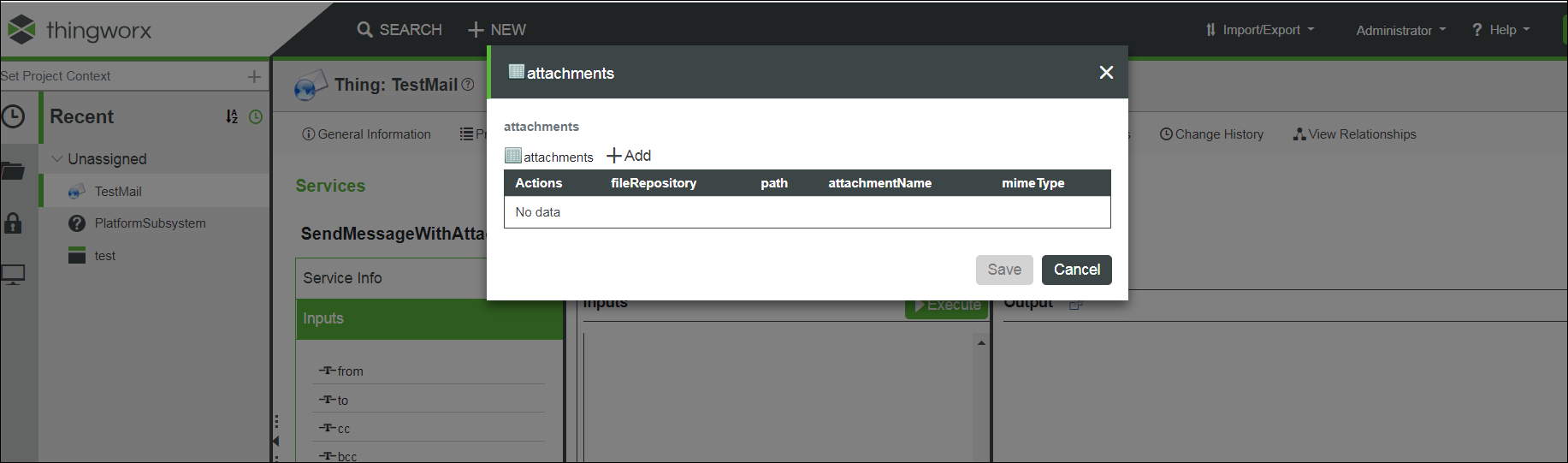
◦ Hinzufügen – Klicken Sie auf diese Option, um einen Anhang hinzuzufügen.
◦ fileRepository – Repository, in dem die E-Mail-Anhänge gespeichert sind.
◦ path – Pfad der anzuhängenden Datei.
Wenn Sie den Anhang im Pfad ThingworxStorage/repository/FileRepository gespeichert haben, können Sie den Namen der Datei direkt in diesem Feld angeben. Beispiel: Wenn der Dateiname Testfile.pdf lautet, können Sie diesen Namen unverändert in dieses Feld eingeben. |
◦ attachmentName – Name der anzuhängenden Datei.
◦ mimeType – MIME-Typ. Der MIME-Typ für Testfile.pdf ist beispielsweise application/pdf.
◦ Speichern – Klicken Sie auf diese Option, um den Anhang zu speichern.
Sie können mehrere Anhänge mit Hinzufügen hinzufügen. Stellen Sie sicher, dass Sie alle Anhänge speichern, damit diese in der Infotable aufgeführt werden. |
13. Klicken Sie auf Ausführen. Hierdurch wird eine E-Mail mit mehreren Anhängen gesendet.
14. Klicken Sie auf SendMessageWithImage, und geben Sie dann die folgenden Details ein:
Verwenden Sie diesen Dienst nur, wenn Sie ein einzelnes Bild an die E-Mail anhängen möchten. Verwenden Sie SendMessageWithImages, wenn Sie mehrere Bilder anhängen möchten. |
◦ from – Gültige E-Mail-Adresse des Absenders (beispielsweise donotreply@domain.com).
◦ to – Gültige E-Mail-Adresse, die den Empfänger der E-Mail angibt.
◦ cc – Gültige E-Mail-Adresse, die alle anderen Empfänger angibt, an die die E-Mail in Kopie gesendet werden soll.
◦ bcc – Gültige E-Mail-Adresse, die alle anderen Empfänger angibt, an die die E-Mail in Kopie gesendet werden soll, ohne dass sie für andere Empfänger sichtbar sind.
◦ subject – Betreff der E-Mail.
◦ body – Inhalt der E-Mail (XML-Parameter).
◦ image – Klicken Sie auf change. Dies ermöglicht es Ihnen, nach dem Bild zu suchen, das Sie mit der E-Mail senden möchten, und es auszuwählen.
◦ attachmentName – Name des anzuhängenden Bilds.
◦ mimeType – MIME-Typ. Der MIME-Typ für Testimage.png ist beispielsweise image/png.
15. Klicken Sie auf Ausführen. Hierdurch wird eine E-Mail mit einem Bild gesendet.
16. Klicken Sie auf SendMessageWithImages, und geben Sie dann die folgenden Details ein:
◦ from – Gültige E-Mail-Adresse des Absenders (beispielsweise donotreply@domain.com).
◦ to – Gültige E-Mail-Adresse, die den Empfänger der E-Mail angibt.
◦ cc – Gültige E-Mail-Adresse, die alle anderen Empfänger angibt, an die die E-Mail in Kopie gesendet werden soll.
◦ bcc – Gültige E-Mail-Adresse, die alle anderen Empfänger angibt, an die die E-Mail in Kopie gesendet werden soll, ohne dass sie für andere Empfänger sichtbar sind.
◦ subject – Betreff der E-Mail.
◦ body – Inhalt der E-Mail (XML-Parameter).
◦ attachments – Infotable-Feld, das Sie auswählen müssen, um mehrere Bilder hinzuzufügen. Klicken Sie auf attachments, um eine neue Seite wie unten dargestellt zu öffnen.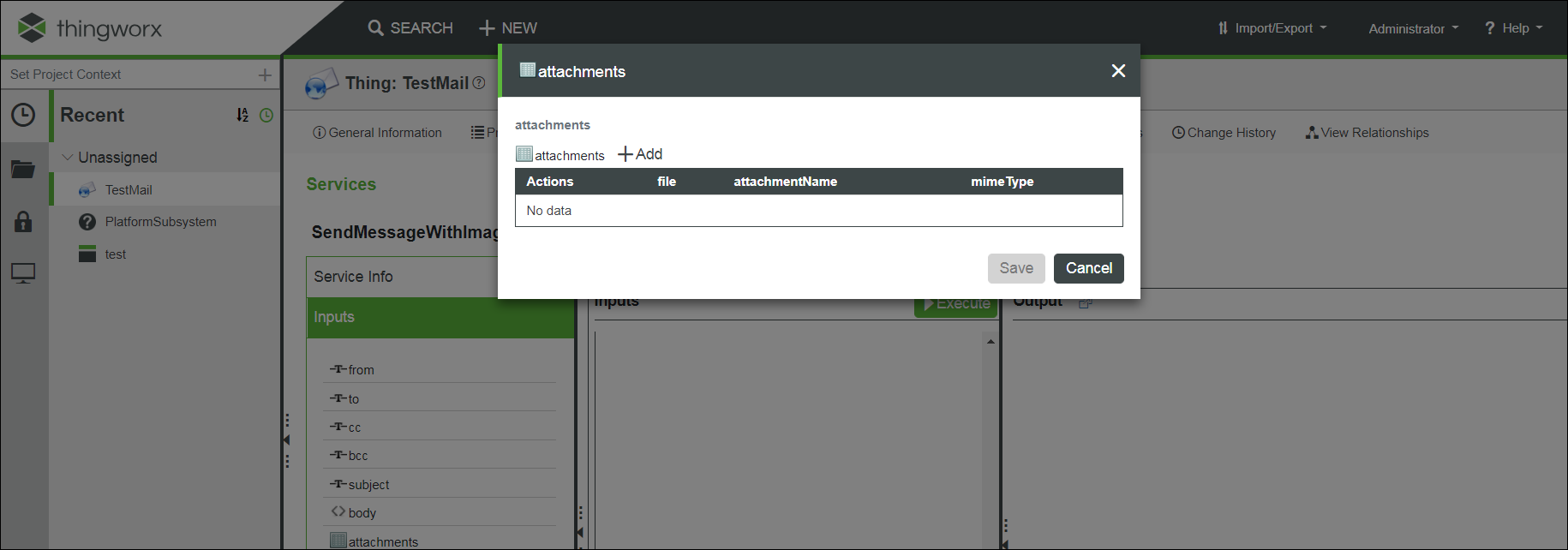
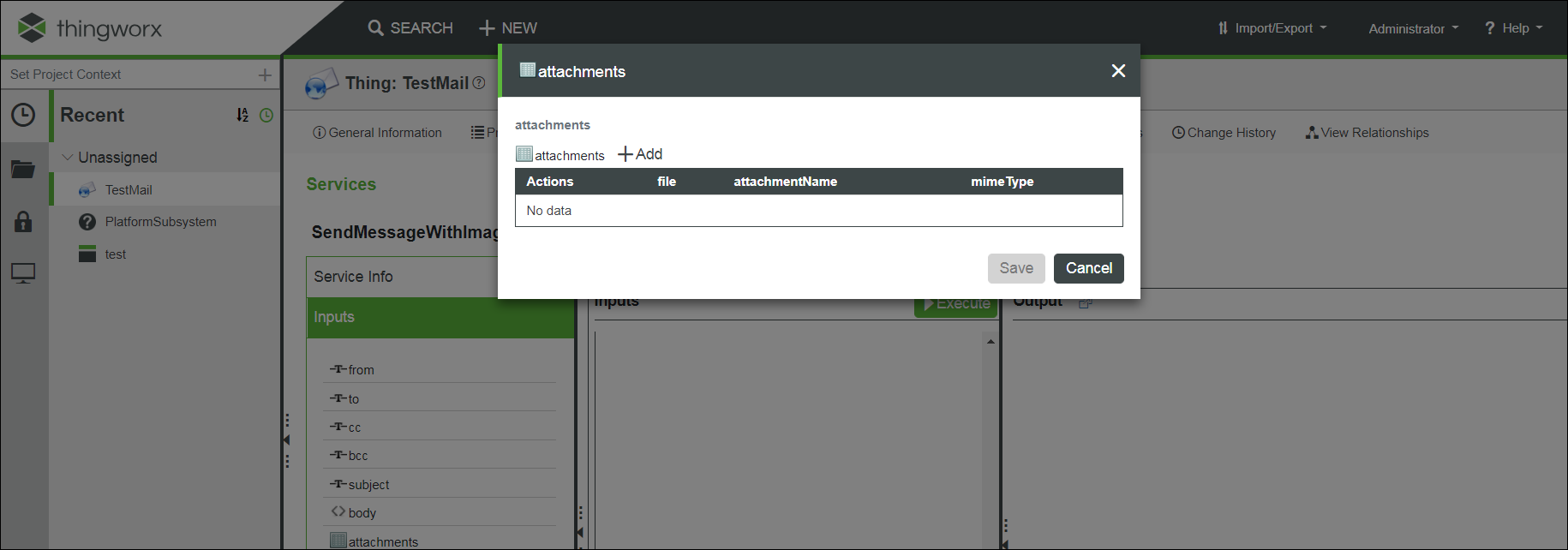
◦ Hinzufügen – Klicken Sie auf diese Option, um ein Bild hinzuzufügen.
◦ file – Klicken Sie auf change. Dies ermöglicht es Ihnen, nach dem Bild zu suchen, das Sie mit der E-Mail senden möchten, und es auszuwählen.
◦ attachmentName – Name des anzuhängenden Bilds.
◦ mimeType – MIME-Typ. Der MIME-Typ für Testimage.png ist beispielsweise image/png.
◦ Speichern – Klicken Sie auf diese Option, um das Bild zu speichern.
Mit dem Befehl Hinzufügen können Sie mehrere Bilder hinzufügen. Stellen Sie sicher, dass Sie alle Bilder speichern. Dann können Sie die in der Infotable aufgeführten Bilder anzeigen. |
17. Klicken Sie auf Ausführen. Hierdurch wird eine E-Mail mit mehreren Bildern gesendet.
Klicken Sie auf Überwachung > Protokolle > SecurityLog, um die Details einer E-Mail-Nachricht einzusehen, die nicht übermittelt wurde.