定制特定任务
任务的定制页面上提供了任务特有的定制选项。在 ThingWorx Navigate 登录页面上,单击任务右上角的  。随即显示您所选任务的定制选项列表。
。随即显示您所选任务的定制选项列表。
 。随即显示您所选任务的定制选项列表。
。随即显示您所选任务的定制选项列表。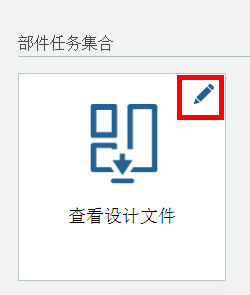
下面的每个任务的定制选项表格显示了可用于每个任务的定制选项。任务会根据集合列出,如其在 ThingWorx Navigate 登录页面上所示。
下面的定制选项说明表格中包含每个定制选项的说明。选项按字母顺序列出。
每个任务的定制选项
任务 | 选项 |
|---|---|
“查看设计文件” | • “显示格式” • “显示的设计文件关系” |
“查看绘图” | • “文件下载首选项” |
“查看部件特性” | • “选择要显示的属性” |
“查看部件列表” | • “选择列表的详细程度” • “表中最大项数” • “显示“全部导出”按钮?” • “选择排序方法” • “选择要显示的属性” • “显示的设计文件格式” • “显示的设计文件关系” • “下载绘图格式” |
“查看部件结构” | • “设置结构树的默认展开级别” • “选择要显示的属性” |
“查看文档” | • “选择要显示的属性” • “搜索完成时下载” • “下载文件内容” |
“查看文档结构” | • “选择要显示的属性” |
“我的任务”:“任务列表” | • “最大表行数” • “启用导出” • “选择要显示的属性” |
“我的任务”:“任务标识” | • “选择要显示的属性” |
“我的任务”:“磁贴” | • “选择要显示的属性” |
“我的任务”:“属性” | • “选择要显示的属性” |
“我的任务”:“其他属性” | • “选择要显示的属性” |
“我的任务”:“附件” | • “最大表行数” • “选择要显示的属性” |
“我的任务”:“受影响的项” | • “最大表行数” • “启用导出” • “选择要显示的属性” |
“我的任务”:“活动” | • “最大表行数” • “选择要显示的属性” |
• 在“查看部件结构”和“查看文档结构”中,树层次结构与第一个属性列关联,如在定制页面中所设。 用户可以在查看任务时移动或隐藏属性列。如果在“查看部件结构”或“查看文档结构”任务中移动或隐藏第一列,则会相应地移动或隐藏树层次结构。这仅影响移动或隐藏第一列的特定用户,而不影响其他用户。 • 在“我的任务”定制页面中,可找到用于定制更改请求任务的各个不同组件的部分。每个部分都包括一个图像,该图像显示了可在该部分中进行定制的组件页面上的位置。 “附件”和“受影响的项”的图像会显示那些组件,如其在更改请求任务的“详细信息”选项卡中所示。但是,为这些组件定制“表中最大项数”只会影响“附件”选项卡或“受影响的项”选项卡中显示的项数。“详细信息”选项卡中的“附件”和“受影响的项”下始终最多显示五个项。 |
定制选项说明
选项 | 说明 | ||
|---|---|---|---|
“显示的设计文件格式” | 此选项仅在选择 Design Files 属性的情况下可用。 设置要在任务中显示的设计文件格式。用空格对格式进行分隔。要显示所有格式,请将此框留空。 | ||
“显示的设计文件关系” | 选择要显示的关系。每个选项都显示 Windchill 中设计文件和对象之间的关系。 在“查看部件列表”下,此选项仅在选择 Design Files 属性时可用。 标有星号 (*) 的关系仅适用于部件。 • “说明方”* - 部件和文档之间特定于版本的关系。对于某些产品文档,部件版本将仅通过一个版本的文档进行说明。 • “参考文档”* - 部件和文档之间与版本无关的关系。对于某些产品文档,最新发布的文档版本必须与部件关联。 • “附件”- 附件最适用于以下情况: ◦ 您的内容直接与主要内容相关联,或者是主要内容衍生出来的,比如,技术插图生成的图像文件。 ◦ 您不需要使用版本控制、工作流进程或自定义的内容访问控制设置。 • “表示”- 当提交 CAD 文档进行发布时,与 CAD 文档或部件关联。 | ||
“搜索完成时下载” | 如果您想要自动下载文档,请选择“是”。若要获取文件,可能需要禁用 ThingWorx Navigate 弹窗阻止程序。 | ||
“下载绘图格式” | 此选项仅在选择 Drawing Files 属性的情况下可用。 指定要下载的文件格式。用空格对格式进行分隔。支持的格式有 PDF、DXF、PLT 和 CGM。 如果有多个特定类型的绘图适用于部件,则会检索最新的一个绘图。文件格式按照业务管理员在任务定制页面上设置的顺序进行检索。 | ||
“启用导出” | 选择“是”将会包括“全部导出”按钮。由于表格中未显示所有项,因此您可以让用户选择将完整列表导出为 CSV (*.csv) 文件。用户可以使用“全部导出”框中的“CSV (标准)”或“CSV (Excel 格式)”选项导出文件。 | ||
“下载文件内容” | 选择要显示的内容:文件的表示,或原生文件格式。 | ||
“显示格式” | 设置要在任务中显示的文件格式。用空格对格式进行分隔。要显示所有格式,请将此框留空。 | ||
“表中最大项数” | 限制表格中的项目数。
| ||
“最大表行数” | 限制表格中的项目数。 | ||
“文件下载首选项” | 设置绘图文件的首选项。例如,如果指定 PDF DXF CGM,首先会搜索 PDF 文件。如果找到了 PDF 文件,则会将其下载,并且搜索结束。如果没有找到 PDF 文件,则搜索 DXF 文件,以此类推。用空格对格式进行分隔。支持的格式有 PDF、DXF、PLT 和 CGM。 | ||
“选择要显示的属性” | 选择每个项目的属性并对其重新排序。 | ||
“选择要显示的属性” | 选择每个项目的属性并对其重新排序。 在“查看部件列表”中,选择 Design Files 和 Drawing Files 属性,以为用户提供直接下载一些或全部设计文件和绘图文件的链接。 | ||
“选择列表的详细程度” | 选择“查看部件列表”的详细信息级别。出厂设置中的默认集是“多级”。 • 要想仅显示第一级子装配和零件,请选择“单级”。 • 要显示装配中所有元件的详细列表,请选择“多级”。 | ||
“选择排序方法” | 选择“查看部件列表”的排序方法。出厂设置中的默认集是“字母数字顺序”。 • 要按自然顺序对列表进行排序,请选择“自然顺序”。按照自然顺序,Part2 在 Part11 之前列出。 • 要按字母数字顺序对列表进行排序,请选择“字母数字顺序”。按照字母数字顺序,Part11 在 Part2 之前列出。 | ||
“设置结构树的默认展开级别” | 在部件结构加载后,定义要显示的默认级别数量。设置默认值为 3。 用户可以展开折叠的级别。
| ||
“显示“全部导出”按钮?” | 选择“是”将会包括“全部导出”按钮。由于表格中未显示所有项,因此您可以让用户选择将完整列表导出为 CSV (*.csv) 文件。用户可以使用“全部导出”框中的“CSV (标准)”或“CSV (Excel 格式)”选项导出文件。
|