创建自定义任务
创建自定义任务需要掌握自定义 ThingWorx Navigate 主题中提到的必备知识。
任务构建块
ThingWorx Navigate 任务由几个基本部分组成:
• 混搭 - 任务的用户界面。
• ThingWorx Navigate 服务 - 用于执行操作的 Java 或 JavaScript。ptc-windchill-OData-connector 集成连接器上提供了许多可用服务。
• Windchill - 您的数据源。
• Windchill REST Services,也称为 WRS。
|
|
此示例使用 Windchill REST Services (WRS) 访问 Windchill 中的数据。WRS 基于 OData,是推荐的 ThingWorx Navigate 自定义方式。RestEasy 服务将在以后的版本中弃用。有关如何使用和扩展 WRS 的信息,请参阅您的 Windchill 安装的自定义部分。
|
ThingWorx Navigate 9.0 引入了可重用组件。尽管这些组件已可用于构建 混搭以及在自定义任务中使用,但本主题中未进行介绍。
• 有关如何使用这些组件构建混搭的教程,请参阅配置教程。
概述
我们将使用示例来演示如何将任务的构建块合并到工作混搭中。此示例显示 Windchill 部件及其属性的列表。下面是任务完成后的外观:
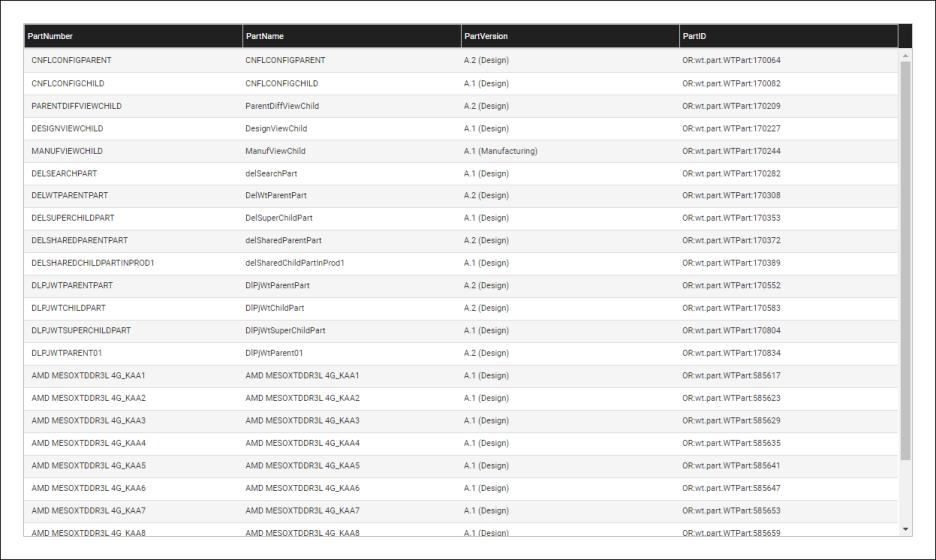
最好先在开始之前计划任务的功能和布局。然后,您将了解数据在用户界面中的显示方式、用于演示此数据的面板以及与面板配合使用的服务。
许多端点 (例如:getPart (/ProdMgmt/Parts GET) 和 createPartinParts (/ProdMgmt/Parts POST)) 在 WRS 域中已可用。我们将在下面的示例中使用这些服务。如需创建您自己的服务,请首先阅读 帮助中心中的主题事物服务。此外,也可以在 Windchill REST Services 帮助中心中查找一些常用服务的步骤。
要创建此自定义任务,请在 ThingWorx Composer 中执行以下步骤:
1. 创建项目
创建用于组织自定义任务中将包含的所有实体的项目。
1. 创建新项目并输入项目的名称。
2. 保存该项目。
2. 创建数据形状
创建用于表示数据的数据形状。
有关数据形状的详细信息,请参阅 帮助中心中的主题数据形状。
1. 创建新数据形状。输入名称,然后在“项目”下添加在上一步中创建的项目的名称。
2. 导航到“字段定义”选项卡。
3. 添加下列字段定义,其中每个字段定义的“基本类型”均为 STRING:
◦ PartNumber
◦ PartName
◦ PartVersion
◦ PartID
这些字段定义对应于自定义任务将显示的数据。
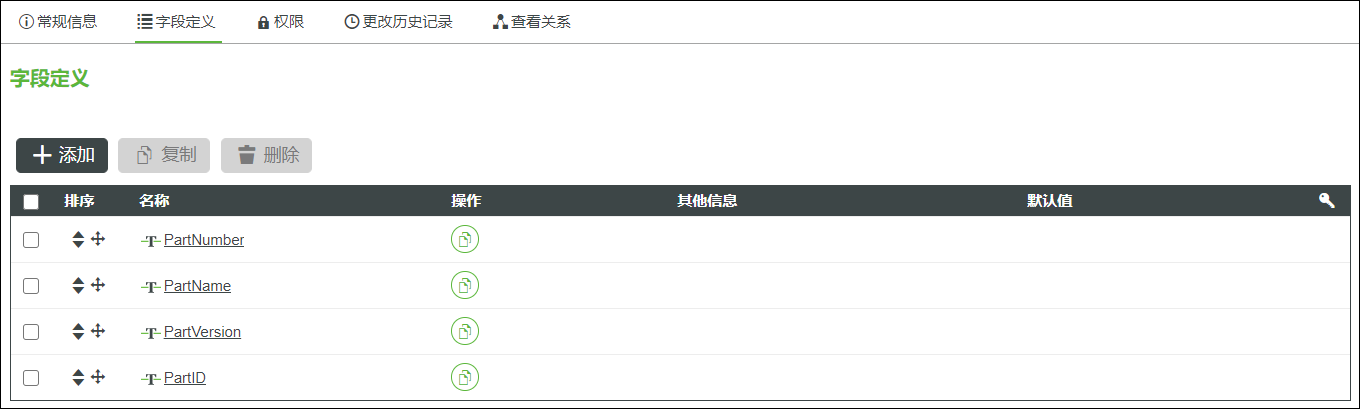
4. 保存数据形状。
3. 配置 OData 连接器
设置 OData 连接器的实例,以提供将在任务中显示的数据的源。
在本步骤中,我们将配置 OData 连接器,在下一步中,我们将为数据创建 API 映射和路由服务。在 ThingWorx Composer 中选择端点之前,建议您了解实体数据模型中的服务所呈现的关系。下面是产品管理域中的服务所呈现的类型、特性和关系的说明示例。如图所示,我们有一个实体类型为 Part 的实体集 Parts。我们可通过 OData 服务中定义的路径来访问此实体集,以此访问 Parts 的所有特性。有关详细信息,请参阅 Windchill REST Services 帮助中心。
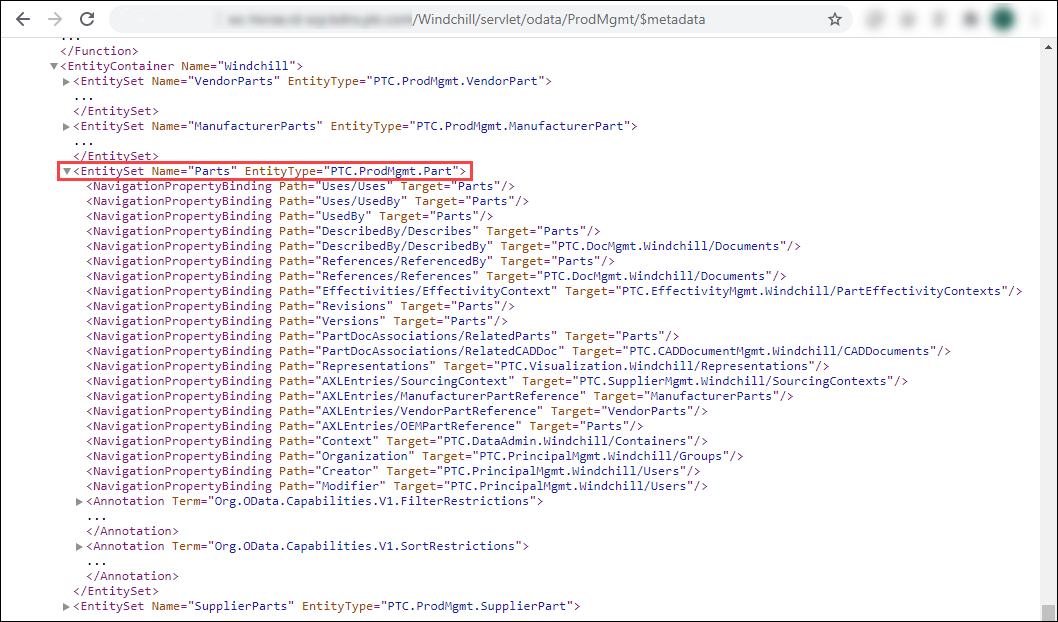
1. 在 ThingWorx Composer 中创建新的集成连接器。在“选取模板”窗口中,选择 ODataConnector,然后单击“确定”。输入名称,然后在“项目”下添加先前创建的项目的名称。
2. 单击“配置”选项卡,然后配置连接器。需要填写的字段可能会不同,具体取决您的身份验证类型。请按照主题配置 OData 连接器中的身份验证类型的配置步骤进行操作。有关详细信息,请参阅 帮助中心中的创建集成连接器主题。
3. 在“OData 连接器连接设置”下添加“服务根相关 URL”,格式为 /<域版本>/<域标识符>,其中 /<域版本> 为可选项。在本示例中,域标识符为 ProdMgmt,但请确保在您的域使用正确的域标识符。有关详细信息,请参阅 Windchill REST Services 帮助中心的 OData Services as Domains 主题。

4. 保存集成连接器。
5. 如果需要,可验证连接以检查是否已成功连接。单击“服务”选项卡,然后查执行 ValidateConnection 服务。输出会显示“状态”和“消息”,指示连接的状态。
4. 创建 API 映射和路由服务
创建 API 映射,将后端系统中的属性与数据形状中的属性关联。然后,创建路由服务,以便混搭可以使用数据。
1. 在上一步中创建的集成连接器内,导航至“API 映射”选项卡。单击“添加”。
2. 在“映射 ID”下输入 API 映射的名称。此字段可以使用任何值。
3. 在“选择数据形状”下,选择先前创建的数据形状。系统会将先前创建的字段定义填充到数据形状表。
4. 在“端点”下,选择端点。在此,我们将选择 getParts (/ProdMgmt/Parts GET)。选择端点后,系统会将属性填充到 API 表。
5. 将属性从 API 表拖放到其相应的字段定义。此处,我们将使用顶层属性“编号”、“名称”、“版本”和 ID。
折叠 API 表中的元素,以便更容易地找到要查找的属性。 |
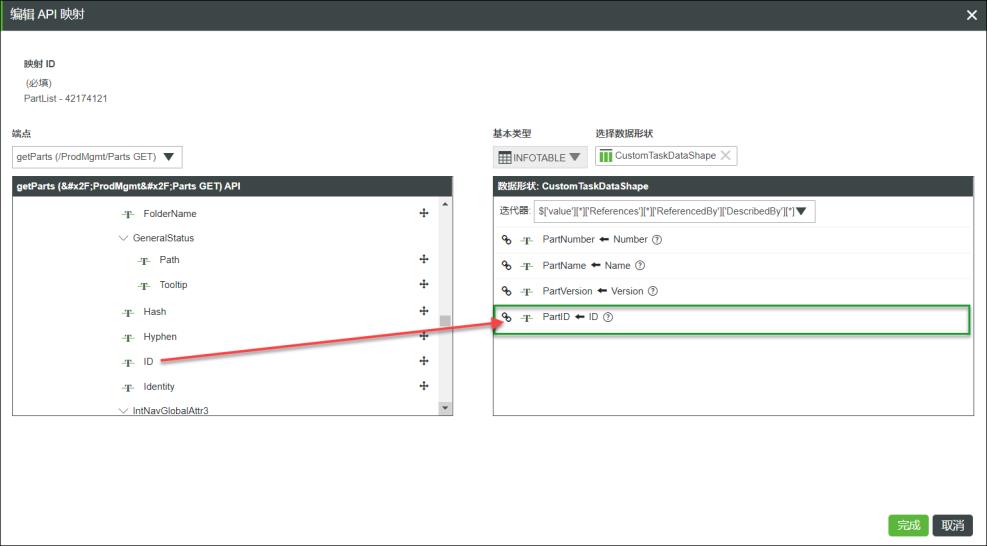
6. 选中“从此映射创建服务”复选框以创建路由服务。此处,服务的默认名称为 getParts。如果需要,可更改服务的名称。
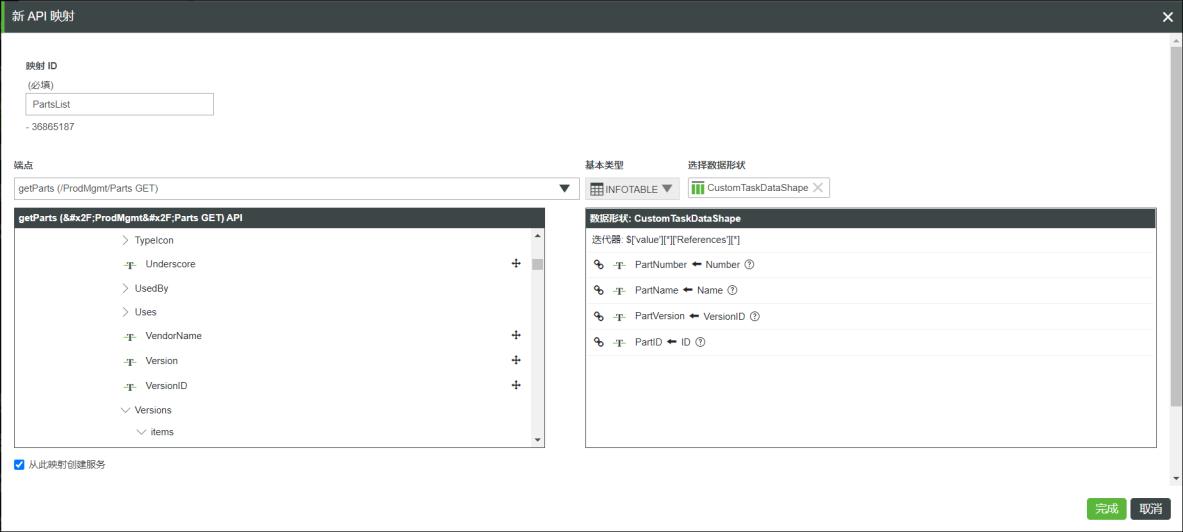
7. 单击“完成”,然后保存集成连接器。
5. 创建混搭。
创建将用作任务用户界面的混搭。
如上文所述,构建混搭时,您可以选择使用 小组件、ThingWorx Navigate 组件或者这两者的组合。
• 有关构建混搭的详细信息,请参阅 帮助中心的 Mashup Builder 部分。
• 有关使用 小组件的详细信息,请参阅 帮助中心中的小组件部分。
1. 创建新混搭。输入名称,然后在“项目”下添加先前创建的项目的名称。
2. 将标记 TWXNavigate:AppMashup 添加到混搭。
3. 单击“设计”选项卡,然后配置混搭的布局。在此,我们将使用五个容器。其中四个容器用于创建 30 像素的边界,另一个容器位于中心。
4. 添加必要的小组件。在这里,我们会将“高级栅格”小组件添加到中心容器中。
5. 通过在“数据”面板中单击  来添加新的数据源。
来添加新的数据源。
6. 在“实体类型”下,选择“集成连接器”。在“实体”下,选择先前创建的集成连接器。
7. 选择先前创建的路由服务。在本示例中,我们的服务名称为 getParts。单击  或通过拖放将服务添加到“选定的服务”表中。
或通过拖放将服务添加到“选定的服务”表中。
 或通过拖放将服务添加到“选定的服务”表中。
或通过拖放将服务添加到“选定的服务”表中。8. 选中“在加载时执行”复选框,然后单击“完成”。
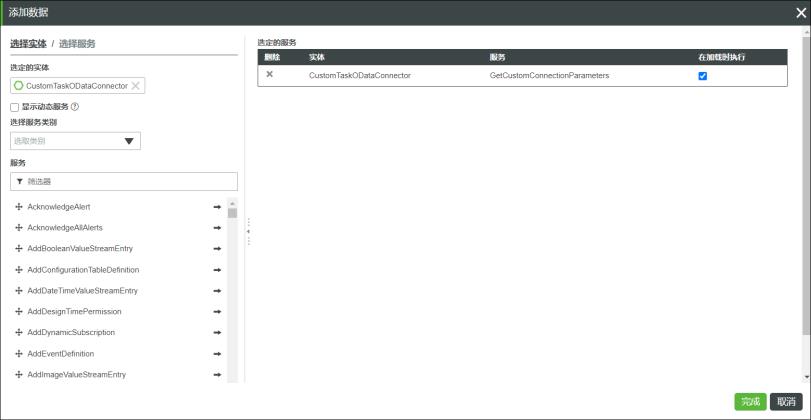
9. 在“数据”选项卡中,展开 getParts,然后展开“已返回数据”。选择“所有数据”并将其绑定到“高级栅格”小组件的 Data 属性。
10. 保存混搭。
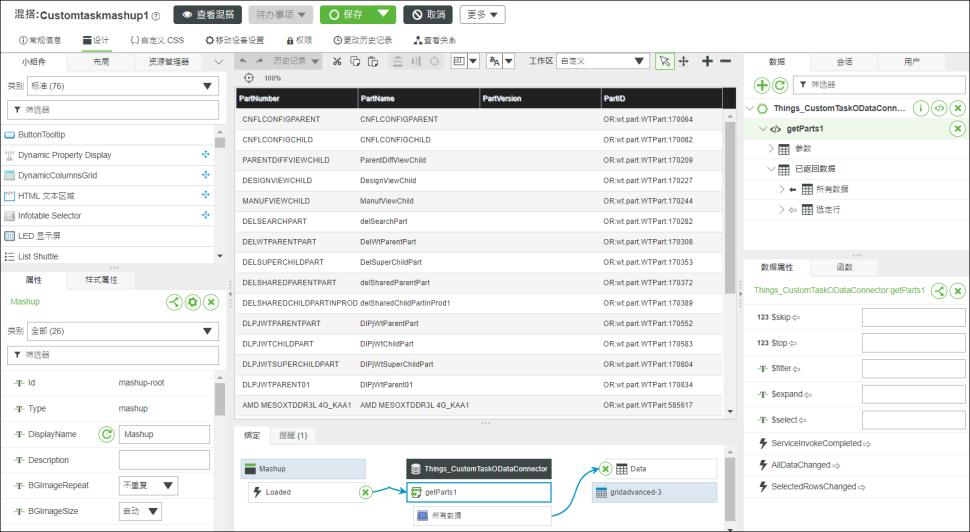
11. 单击“查看混搭”。您的自定义任务随即在新窗口中打开。
现在,您可以将任务添加到 ThingWorx Navigate 登陆页面,并加以定制。请参阅主题向主页添加自定义任务。