Tailor a Specific Task
Tailoring options unique to a task are available on the tailoring page for the task. On the ThingWorx Navigate landing page, click  in the upper-right corner of the task. A list of tailoring options appears for the task you select.
in the upper-right corner of the task. A list of tailoring options appears for the task you select.
 in the upper-right corner of the task. A list of tailoring options appears for the task you select.
in the upper-right corner of the task. A list of tailoring options appears for the task you select.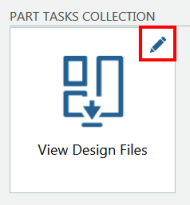
The Tailoring Options for Each Task table below shows the tailoring options available for each task. The tasks are listed according to collection, as they appear on the ThingWorx Navigate landing page.
The Descriptions of Tailoring Options table that follows contains a description of each tailoring option. The options are listed alphabetically.
Tailoring Options for Each Task
Task | Options |
|---|---|
View Design Files | • Formats to show • Design file relationships to show |
View Drawing | • Preference for downloading files |
View Part Properties | • Select attributes to show |
View Parts List | • Select the level of detail to list • Maximum items in table • Show “Export All” button? • Select the sorting method • Select attributes to show • Design file formats to show • Design file relationships to show • Drawing format to download |
View Part Structure | • Set the default expansion level of the structure tree • Select attributes to show |
View Document | • Select attributes to show • Download when search is complete • File content to download |
View Document Structure | • Select attributes to show |
My Tasks: Task List | • Maximum table rows • Enable Export • Select attributes to display |
My Tasks: Task Identity | • Select attributes to display |
My Tasks: Tiles | • Select attributes to display |
My Tasks: Attributes | • Select attributes to display |
My Tasks: Additional Attributes | • Select attributes to display |
My Tasks: Attachments | • Maximum table rows • Select attributes to display |
My Tasks: Affected Items | • Maximum table rows • Enable Export • Select attributes to display |
My Tasks: Activity | • Maximum table rows • Select attributes to display |
• In View Part Structure and View Document Structure, the tree hierarchy is associated with the first attribute column, as set in the tailoring page. A user can move or hide attribute columns when they view a task. If they move or hide the first column in the View Part Structure or View Document Structure tasks, the tree hierarchy is moved or hidden accordingly. This only affects the specific user who moved or hid the first column, and not other users. • In the tailoring page for My Tasks, there are sections for tailoring each of the different components of a change request task. Each section includes an image showing the location on the page of the component that you can tailor in that section. The images for Attachments and Affected Items show those components as they appear in the Details tab of a change request task. However, tailoring the Maximum items in table for these components only affects the number of items shown in the Attachments tab or the Affected Items tab. The Details tab always shows a maximum of five items under Attachments and Affected Items. |
Descriptions of Tailoring Options
Option | Description | ||
|---|---|---|---|
Design file formats to show | This option is only available when the Design Files attribute is selected. Set the design file formats to show in the task. Separate formats with a space. To show all formats, leave the box blank. | ||
Design file relationships to show | Select the relationship to show. Each option shows the relationship between the design file and the object in Windchill. For View Parts List, this option is available when the Design Files attribute is selected. The relationships marked with an asterisk (*) apply to parts only. • Described By*—Version-specific relationship of parts and documents. For some product documentation, a version of a part is described by only one version of the document. • Reference Documents*—Version-independent relationship of parts and documents. For some product documentation, the latest released version of the document must be connected to the part. • Attachment—Attachments are best used for these cases: ◦ You have content that is directly correlated to, or is derived from the primary content, such as an image file generated from a technical illustration. ◦ You do not require version control, workflow processes, or customized access control settings for the content. • Representation—Associated to CAD documents or parts when a CAD document is submitted for publishing. | ||
Download when search is complete | Select Yes if you want to automatically download documents. To get the files, you may need to disable your popup blocker for ThingWorx Navigate. | ||
Drawing format to download | This option is only available when the Drawing Files attribute is selected. Specify the file formats to download. Separate the formats with a space. Supported formats are PDF, DXF, PLT, and CGM. If there are multiple drawings of a particular type available for a part, the latest one is retrieved. The file formats are retrieved in the order that the business administrator sets on the task’s tailoring page. | ||
Enable Export | Select Yes to include an Export All button. Since all items may not appear in the table, you can give the user the option to export the complete list to a CSV (*.csv) file. The user can export a file using the CSV (Standard) or CSV (Excel Formatted) options from the Export All box. | ||
File content to download | Select the content to show: a representation of the file, or the native file format. | ||
Formats to show | Set the file formats to show in the task. Separate formats with a space. To show all formats, leave the box blank. | ||
Maximum items in table | Limit the number of items in a table.
| ||
Maximum table rows | Limit the number of items in a table. | ||
Preference for downloading files | Set your preference for drawing files. For example, if you specify PDF DXF CGM, first there is a search for PDF files. If a PDF file is found, it is downloaded, and the search ends. If not, there is a search for DXF files, and so on. Separate formats with a space. Supported formats are PDF, DXF, PLT, and CGM. | ||
Select attributes to display | Select and reorder the attributes for each item. | ||
Select attributes to show | Select and reorder the attributes for each item. In View Parts List, select the Design Files and Drawing Files attributes to provide your users with links to directly download some or all of the design and drawing files. | ||
Select the level of detail to list | Select the level of detail for the View Parts List. The default set in the out-of-the-box is Multi Level. • To display only the first-level sub-assemblies and parts, select Single Level. • To display a detailed list of all components in the assembly, select Multi Level. | ||
Select the sorting method | Select the sorting method for the View Parts List. The default set in the out-of-the-box is Alphanumeric. • To sort the list in a natural order, select Natural. In the natural order, Part2 is listed before Part11. • To sort the list in an alphanumeric order, select Alphanumeric. In the alphanumeric order, Part11 is listed before Part2. | ||
Set the default expansion level of the structure tree | Define the default number of levels to display when the part structure is loaded. The default set in the out-of-the-box is 3. The user can expand the collapsed levels.
| ||
Show “Export All” button? | Select Yes to include an Export All button. Since all items may not appear in the table, you can give the user the option to export the complete list to a CSV (*.csv) file. The user can export a file using the CSV (Standard) or CSV (Excel Formatted) options from the Export All box.
|