使用 ThingView SelectedParts 內容
可以使用 ThingView 小器具的 SelectedParts 內容,來在 3D 模型與外部來源之間執行交互選取。欲將此內容與「格點」小器具搭配使用,請執行下列步驟。
建立物件
執行下列步驟來建立名稱為 PropPathThing 的物件:
1. 在 Composer 中,瀏覽至 > 。
2. 按一下「新建」來建立新物件。
3. 將「名稱」指定為 PropPathThing。
4. 將「基礎物範本」指定為 GenericThing。
5. 按一下「儲存」來儲存物件。
6. 按一下「服務」與「新增」來定義一個服務,用以在資料負載中取得零件的詳細資訊。
7. 指定此服務的下列詳細資訊:
◦ 「名稱」- GetPropPaths
◦ 指定在呼叫服務時要傳回的資料負載資料。根據指定的 SelectedPartsSelectionMode,填入下列任何項目之一 - idPath、propPath 或 propValue。此內容為載入的 Creo View 資料所特有:
var data = [
{
"idPath": "/",
"propPath": "0000000201",
"propValue": "0000000201"
},
{
"idPath": "/1",
"propPath": "0000000201/0000000190",
"propValue": "0000000190"
},
{
"idPath": "/1/2",
"propPath": "0000000201/0000000190/0000000182",
"propValue": "0000000182"
}
];
var result = DataShapes.Selection.CreateValues();
for(var i =0;i<data.length;i++) {
result.AddRow(data[i]);
}
{
"idPath": "/",
"propPath": "0000000201",
"propValue": "0000000201"
},
{
"idPath": "/1",
"propPath": "0000000201/0000000190",
"propValue": "0000000190"
},
{
"idPath": "/1/2",
"propPath": "0000000201/0000000190/0000000182",
"propValue": "0000000182"
}
];
var result = DataShapes.Selection.CreateValues();
for(var i =0;i<data.length;i++) {
result.AddRow(data[i]);
}
◦ 在「輸出」下,指定下列詳細資訊:
▪ 「輸出類型」- INFOTABLE
▪ 「資料形式」- Selection
▪ 「資料負載類型」-「僅資料負載」
8. 按一下「完成」以儲存服務。
9. 儲存物件。
建立混搭
執行下列步驟來建立名稱為 SampleSelectedPartsMashup 的混搭:
1. 在 Composer 中,瀏覽至 > 。
2. 按一下「新建」。「新混搭」對話方塊隨即開啟。
3. 選取「回應式」,然後按一下「確定」。
4. 將「名稱」指定為 SampleSelectedPartsMashup。
5. 按一下「儲存」來儲存混搭。
6. 按一下「設計」。
7. 從「版面配置」標籤將兩個左側容器新增至混搭。
8. 將「進階格點」新增至左窗格、中間窗格的 ThingView 小器具,以及右側窗格中「格點」小器具。
9. 針對「進階格點」,將 RowSelection 內容的值設定為「多個」。
10. 在固定區的「資料」下,按一下 +。「新增資料」對話方塊即會開啟。

11. 在 「選取實體」欄位中,搜尋您所建立的物件。在此範例中,搜尋 PropPathThing 並予以選取。系統即會列出物件的可用服務。
12. 在「選取服務」欄位中,搜尋在物件中建立的服務。在此範例中,搜尋 GetPropPaths。
13. 按一下 GetPropPaths 服務中的向右箭頭,將其新增至混搭。
14. 選取「在載入時執行」核取方塊,然後按一下「完成」。
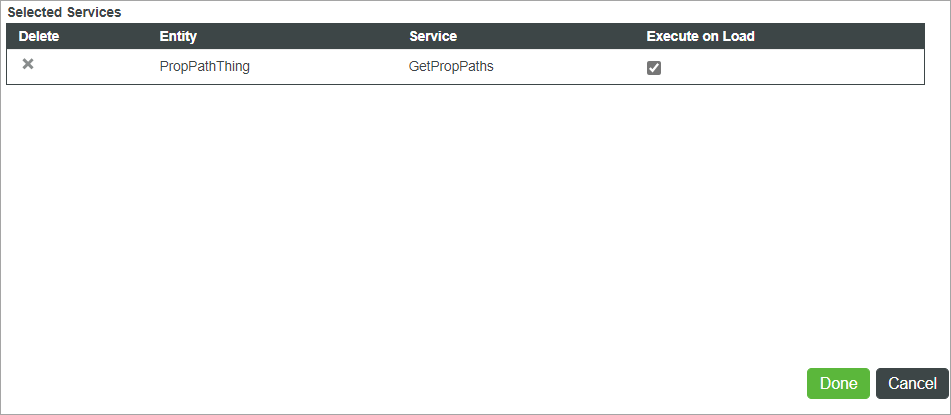
15. 在固定區中,展開 GetPropPaths。
16. 在「傳回的資料」下,按一下「所有資料」並將其拖曳到可以將其繫結至其資料內容的「進階格點」上。
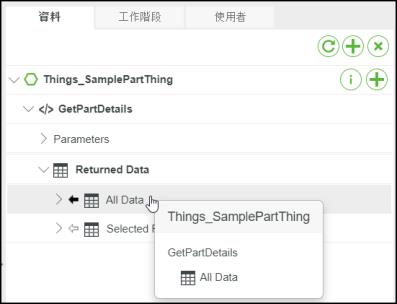
17. 在「傳回的資料」下,按一下「所選列」並將其拖曳至 ThingView 小器具的 SelectedParts 內容。
18. 將 ThingView 小器具的 SelectedParts 內容拖曳至格點「資料」內容。
19. 如果您使用「內容路徑」或「內容值」選取模式,請設定 ThingView 內容 SelectionPropertyGroupName 與 SelectionPropertyName 的值。
這是所使用的資料所特有,其中包含零件編號或零件名稱之類的可選取資訊。 |
20. 在 ProductToView 內容中,指定 Creo View 結構檔案的 URL。
21. 按一下「儲存」來儲存混搭。
22. 按一下「檢視混搭」可檢視混搭。在已檢視的混搭中,選取左側「進階格點」小器具中的列,可在模型中反白對應零件。在模型中選取零件會在右側格點列中填入零件的對應 ID。