Modify an Out-of-the-Box Label Used in the UI
You can modify attribute labels included by default with ThingWorx Navigate if you wish to align them better with your organization’s common terminology.
Customization Point
Localization Tables
Modify the Label
1. In ThingWorx Composer, click  Browse.
Browse.
 Browse.
Browse.2. Click Localization Tables. The Localization Tables page opens.
3. For English labels, select and edit the Default localization table. Otherwise, select the localization table for the language you want to modify.
4. Click on the Localization Tokens tab.
5. In the table, select the label you want to change. A panel opens on the right.
6. Under Token Value, type your new text. For example, you could change Last Modified to Last Updated.
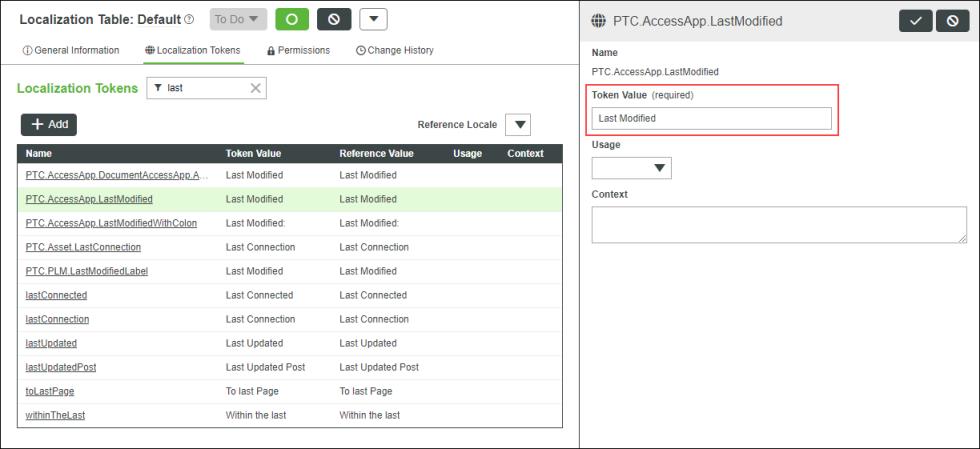
7. To include more information, you can select a Usage and type some information under Context.
8. Click  to save your changes in the panel.
to save your changes in the panel.
 to save your changes in the panel.
to save your changes in the panel.9. Repeat steps 4–7 for each label to change.
10. After you finish changing labels, click Save on the Localization Tokens tab.
Considerations for Upgrade
Before upgrading ThingWorx Navigate, back up any localization tables that you have modified. After upgrade, reimport your localization tables.
Localization for Custom Tasks
Follow the above procedure only if you want to modify a label used in an out-of-the-box task. If you are building a custom task, do not use ThingWorx Navigate out-of-the-box localizations tokens. Instead, create your own localization tables and tokens.
To add localized text for many elements, you can export a localization table, add localized text to the exported XML file, and import the file. |
For more information on how to create localization tables and tokens, refer to the following topics in the ThingWorx help center: