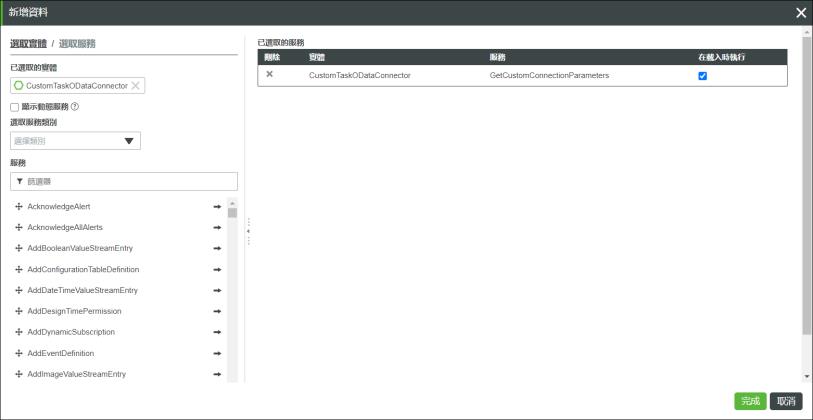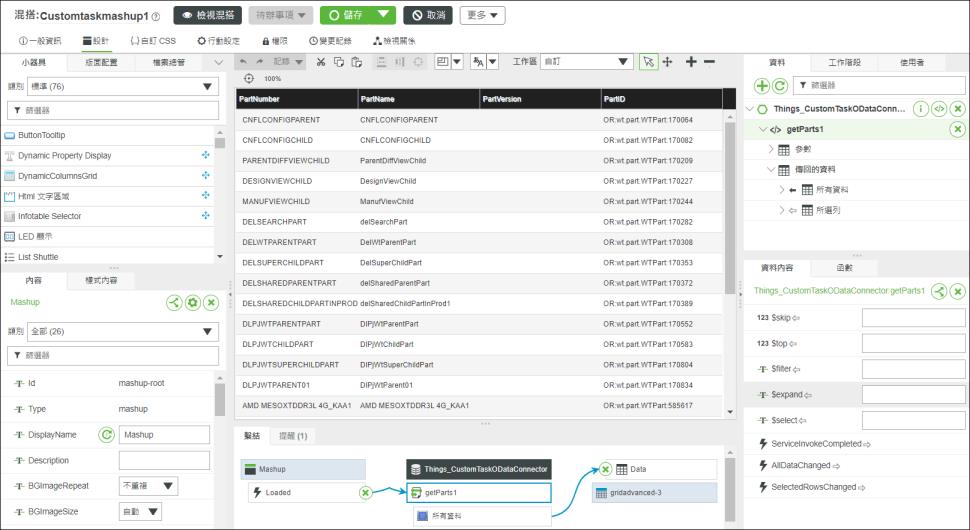建立自訂任務
建立自訂任務需要瞭解
自訂 ThingWorx Navigate 主題中提到的必備知識。
任務的建構區塊
ThingWorx Navigate 任務由多個基本部份組成:
• 混搭 - 任務的使用者介面。
• 連接器 - 連接至資料來源,並包含擷取所需資料的服務。ThingWorx Navigate 支援下列連接器:
◦ OData 連接器 - 現成的 ptc-windchill-OData-connector 物件可供使用。
◦ Flow 連接器 - 如需有關使用 Flow 連接器的資訊,請參閱「
ThingWorx 說明中心」的
ThingWorx Flow 部份。Flow 連接器可用於連接至
Windchill 及其他企業系統。
• 資料來源 - 您的資料的來源。這可以是 Windchill 或其他企業系統。
• Windchill REST Services,也稱為 WRS - 使用 OData 連接器並將 Windchill 作為資料來源時,需要 WRS。
|
|
此範例使用 Windchill REST Services (WRS) 來存取 Windchill 中的資料。如需有關如何使用與延伸 WRS 的資訊,請參閱 Windchill 安裝的自訂部份。
|
ThingWorx Navigate 9.0 中引入了可重複使用的元件。雖然這些元件可用來建構 ThingWorx 混搭,也可在自訂任務中使用,但本主題不會進行介紹。
• 如需顯示如何使用這些元件來建構混搭的教學專區,請參閱
組態教學專區。
概觀
我們將使用範例顯示如何將任務的建構區塊合併到一個工作混搭中。此範例顯示 Windchill 零件及其屬性的清單。當我們完成任務以後,它的外觀如下:
在開始之前計劃任務的功能和版面配置是很有幫助的。然後,您會知道資料應在使用者介面中的顯示方式、您需要用來展示此資料的面板,以及將與面板一起使用的服務。
許多端點 (例如
getPart (/ProdMgmt/Parts GET) 與
createPartinParts (/ProdMgmt/Parts POST)) 在 WRS 網域中都已提供。我們將在下面的範例中使用這些服務。如需有關建立您自己的服務的詳細資訊,請從「
ThingWorx 說明中心」的
物件服務主題開始。您也可以在
Windchill REST Services 說明中心找到一些常用服務的步驟。
欲建立此自訂任務,請遵循 ThingWorx Composer 中的下列步驟:
1. 建立專案
建立專案以組織將屬於自訂任務一部份的所有實體。
1. 建立一個新專案,並輸入該專案的名稱。
2. 儲存專案。
2. 建立資料形式
建立用於表示您的資料的資料形式。
如需有關資料形式的詳細資訊,請參閱「
ThingWorx 說明中心」的
資料形式主題。
1. 建立一個新資料形式。輸入名稱,然後在「專案」下,新增在上一步建立的專案名稱。
2. 導覽至「欄位定義」標籤。
3. 新增下列欄位定義,使每個欄位定義的「基礎類型」均為 STRING:
◦ PartNumber
◦ PartName
◦ PartVersion
◦ PartID
這些欄位定義與自訂任務將顯示的資料對應。
4. 儲存資料形式。
3. 配置 OData 連接器
設定 OData 連接器的實例,以提供要在任務中顯示之資料的來源。
在此步驟,我們將配置 OData 連接器,在下一步,我們將會為資料建立 API 對應與路由服務。在
ThingWorx Composer 中選取端點之前,建議您先瞭解由服務在「實體資料模型」中所公開的關係。以下是由產品管理領域中的服務所公開之類型、內容與關係的描述範例。如圖所示,我們有實體類型為
Part 的實體集
Parts。我們可以透過在 OData 服務中定義的路徑存取此實體集,來存取
Parts 的所有内容。如需詳細資訊,請參閱
Windchill REST Services 說明中心。
1. 在 ThingWorx Composer 中建立一個新整合連接器。在「選擇範本」視窗中,選取 ODataConnector,然後按一下「確定」。輸入名稱,然後在「專案」下,新增之前建立的專案名稱。
2. 按一下
「組態」標籤並配置連接器。根據您的驗證類型而定,需要不同的欄位。請遵循
配置 OData 連接器主題中適用於您的驗證類型之組態步驟。如需詳細資訊,請參閱「
ThingWorx 說明中心」的
建立整合連接器主題。
3. 在
「OData 連接器連線設定」下,以
/<網域版本>/<網域識別元> 的格式新增
「服務根相對 URL」,其中的
/<網域版本> 為選用。在我們的案例中,網域識別元為
ProdMgmt,但請務必針對您的網域使用正確的網域識別元。如需詳細資訊,請參閱「Windchill REST Services 說明中心」的
OData Services as Domains。
4. 儲存整合連接器。
5. 如有需要,您可以驗證連線以檢查連線是否成功。按一下「服務」標籤並執行 ValidateConnection 服務。輸出會顯示「狀況」與「訊息」,指示連線的狀況。
4. 建立 API 對應與路由服務
建立 API 對應,使其將屬性從後端系統關聯至資料形式中的屬性。然後,建立路由服務,使混搭可以耗用資料。
1. 在您於上一步建立的整合連接器中,導覽至「API 對應」標籤。按一下「新增」。
2. 在「對應 ID」下,輸入 API 對應的名稱。您可針對此欄位使用任何值。
3. 在「選取資料形式」下,選取您之前建立的資料形式。「資料形式」表會填入之前建立的欄位定義。
4. 在「端點」下,選取端點。此處我們將選取 getParts (/ProdMgmt/Parts GET)。選取端點之後,API 表會填入屬性。
5. 將屬性從 API 表拖放至其對應的欄位定義。在此,我們會使用頂層屬性「編號」、「名稱」、「版本」與 ID。
| 摺疊 API 表中的元素,以便您能夠更容易找到所尋找的屬性。 |
6. 選取「從此對應建立服務」核取方塊以建立路由服務。在此處,服務的預設名稱為 getParts。您可以根據需要變更服務名稱。
7. 按一下「完成」,然後儲存整合連接器。
5. 建立混搭。
建立混搭,使其作為任務的使用者介面使用。
如上所述,您可以選擇使用 ThingWorx 小器具或 ThingWorx Navigate 元件,或是二者的組合來建構混搭。
• 如需有關使用
ThingWorx 小器具的詳細資訊,請參閱「
ThingWorx 說明中心」的
小器具部份。
1. 建立新混搭。輸入名稱,然後在「專案」下,新增之前建立的專案名稱。
2. 將 TWXNavigate:AppMashup 標籤新增至混搭。
3. 按一下「設計」標籤並配置混搭的版面配置。在這裡我們使用了五個容器。其中四個容器用來建立 30 個像素的邊框,一個容器位於中心。
4. 新增必要的小器具。我們會在此將「進階格點」小器具新增至中心容器。
5. 按一下
「資料」面板中的

來新增資料來源。
6. 在「實體類型」下,選取「整合連接器」。在「實體」下,選取之前建立的整合連接器。
7. 選取之前建立的路由服務。在此處,我們的服務名稱為
getParts。按一下

或透過拖放的方式來將服務新增至
「已選取的服務」表。
8. 選取「在載入時執行」核取方塊,然後按一下「完成」。
9. 在「資料」標籤中,展開 getParts 並展開「傳回的資料」。選取「所有資料」並將其繫結至「進階格點」小器具的 Data 內容。
10. 儲存混搭。
11. 按一下「檢視混搭」。您的自訂任務即會在新視窗開啟。
現在,您可以向
ThingWorx Navigate 登陸頁面新增任務,並新增調整。請參閱主題
向您的首頁新增自訂任務。
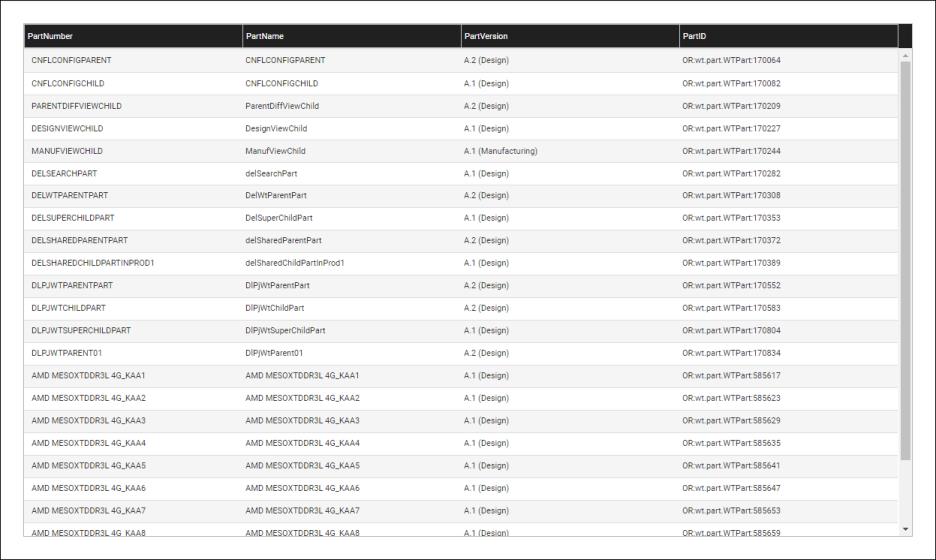
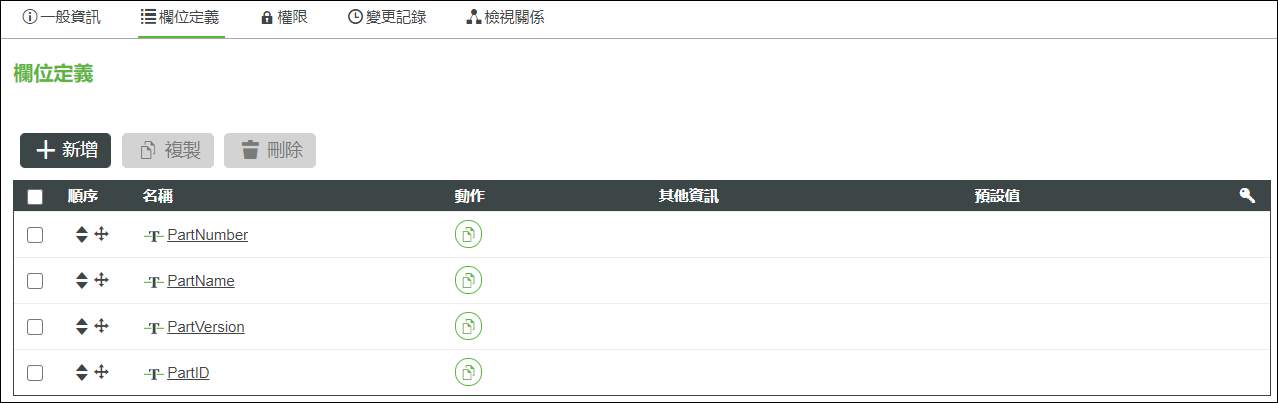
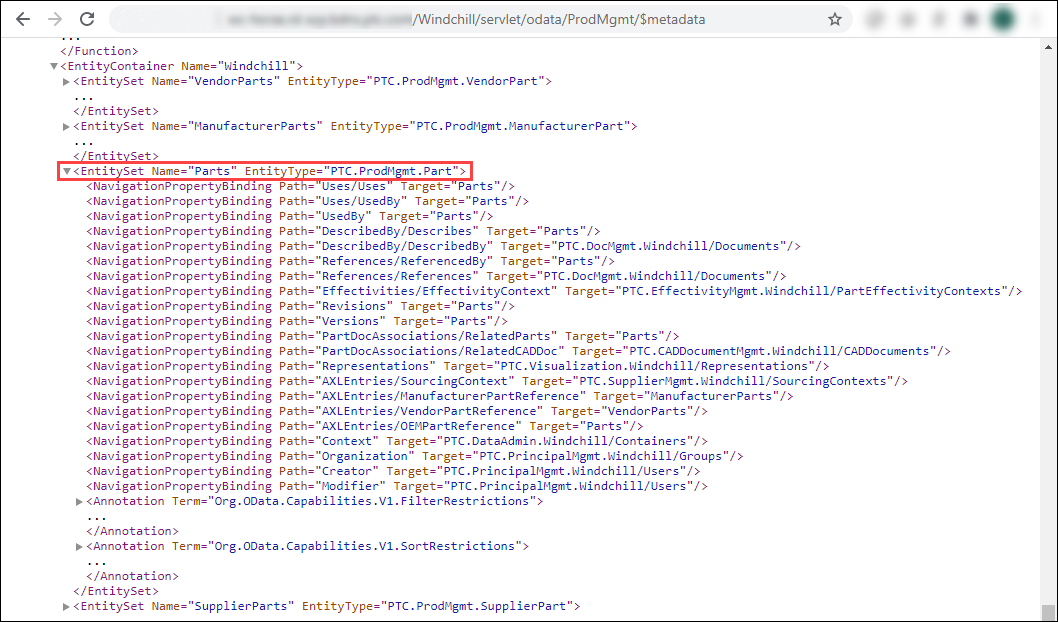

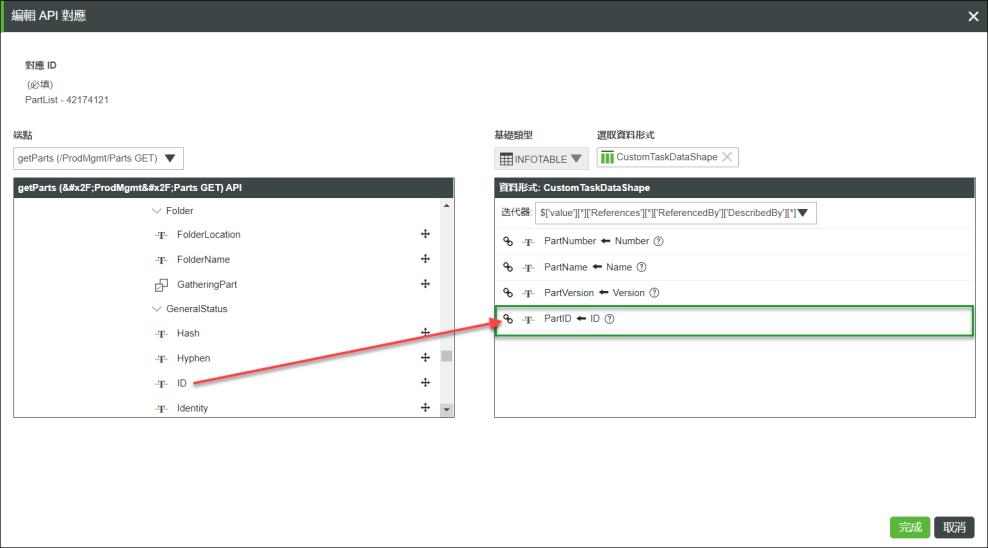
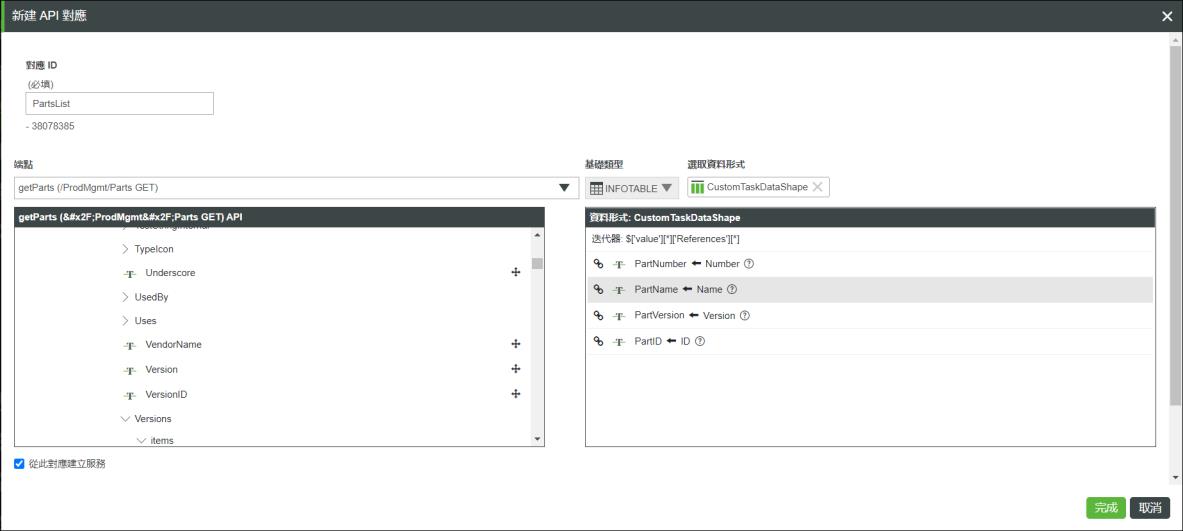
 或透過拖放的方式來將服務新增至「已選取的服務」表。
或透過拖放的方式來將服務新增至「已選取的服務」表。