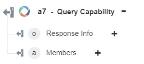Query Capability
Use the Query Capability action to make a query request to the OSLC server.
Complete the following steps to use the Query Capability action in your workflow:
1. Drag the Query Capability action under OSLC to the canvas, place the pointer on the action, and then click  or double-click the action. The Query Capability window opens.
or double-click the action. The Query Capability window opens.
2. Edit the Label, if needed. By default, the label name is the same as the action name.
3. To add an OSLC connector type, refer to Supported OSLC Connector Types.
If you previously added a connector type, select the appropriate Connector Type, and under Connector Name, select the connector.
4. Click TEST to validate the connector.
5. Click MAP CONNECTOR to execute the action using a connector that is different from the one that you are using to populate the input fields. In the Runtime Connector field, provide a valid HTTP connector name. For more information about MAP CONNECTOR, see Using Map Connector.
6. In the Method field, enter the method using which you want to send the query.
7. In the Query Capability Service field, select the query capability service required.
8. In the Query Type field, select the query type as Form, Discrete, or Raw.
If you chose Form |
|---|
• In the Where Clause, click Add, and add Property, Matching Condition, and Value. You can add multiple where clauses. • In the Search Terms field, enter comma separated terms which must be used to perform a full-text search • In the Order By section, add Select Attribute and Order. • In the Select properties, click Add, and, add Propety. • In the Paging field, specify whether the result should be paged. The default value is Do Not Set. • In the Page Size field, specify page size. • In the Prefix field, specify a namespace prefix that may be used in oslc. where, oslc.orderBy, and oslc.select. |
OR
If you chose Discrete |
|---|
• In the Where Clause field, specify Query Expression in the format dcterms:title="abc". • In the Search Terms field, enter comma separated terms which should be used to perform a full-text search. • In the Order By field, specify sort key in the format -dcterms:created or +dcterms:modified. • In the Select properties field, specify top level or nested properties in the format dcterms:title,dcterms:creator,oslc:modifiedBy{foaf:name}. • In the Paging field, specify whether the result should be paged. The default value is Do Not Set. • In the Page Size field, specify page size. • In the Prefix field, specify a namespace prefix that may be used in oslc. where, oslc.orderBy, and oslc.select. |
OR
If you chose Raw |
|---|
• In the Query field, enter the OSLC query expression . For example, oslc.where=dcterms:title="abc"&oslc.select=dcterms:title,dcterms:creator |
9. In the Locale field, select the preferred response language. Set as Accept-Language header.
10. In the CSRF section:
◦ In CSRF URL field, enter the relative CSRF URL to be appended to connection URL after webapp name.
◦ Select Form to provide inputs for individual input fields listed in the form, or select Assign JSON to specify a single JSON with all required inputs.
If you chose Form |
|---|
Under the Headers group, click Add to add a Key and Value pair. Click Add to add multiple name-value pairs. Click |
OR
If you chose Assign JSON |
|---|
In the Headers field, enter all required inputs in the [{"name":"string", "value":"string"}] format. |
11. In the Get CSRF Token from, select Response Body or Response Header.
If you chose Response Body |
|---|
In the JSON path for the field field, provide JSON path for the field. |
OR
If you chose Response Header |
|---|
In the Header Name field, enter the header name. |
12. In the Set CSRF Token using, select URL Parameter or Request Header.
If you chose URL Parameter |
|---|
In the Parameter Name field, enter the URL parameter |
OR
If you chose Response Header |
|---|
In the Header Name field, enter the header name. |
13. Click Done.
Output schema