Setting KPI Thresholds
The threshold values for KPIs define the value ranges for which red, yellow, and green colors are displayed for KPI values in the ThingWorx Apps user interface. For example,
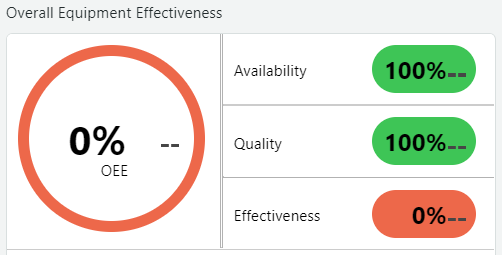
Configuration tables for each KPI are available on the default KPI Manager (PTC.SCA.SCO.DefaultKPIManager) under Configuration. These tables define the threshold value ranges for the KPIs, including the low and high values, as well as the color that displays for values in that range. These settings apply to all equipment implementing KPIs.
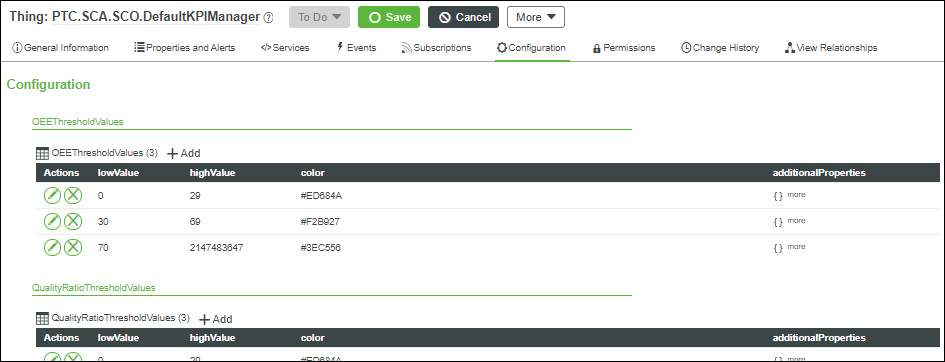
KPI values are calculated and stored as ratios, but are displayed in the user interface as percentages. The low and high values for the threshold value ranges are specified as percentages in the configuration tables. When the KPI information is fetched from the database, it is multiplied by 100 to achieve the percentage value; any decimal values for the percentage from .5 and above are rounded up to the next integer. For example, if a KPI value is 0.299999999, the percentage is calculated as 30, and the 30 to 69 value range is used.
The color values for each value range are defined as hex codes.
If a KPI has a value for which no threshold value range has been defined, then a default color (  ) is displayed for the KPI. ) is displayed for the KPI. |
The default threshold value ranges for the KPIs are:
•  —0 to 29
—0 to 29
 —0 to 29
—0 to 29•  —30 to 69
—30 to 69
 —30 to 69
—30 to 69•  —70 and above
—70 and above
 —70 and above
—70 and aboveYou can edit the default threshold value ranges for a KPI, and add additional value range rows to the configuration tables. Ensure that the value ranges for each row do not overlap.
For example, you could add a value range that displays as orange between the red and yellow ranges for the OEE KPI, by completing the following steps:
1. Click Add above the OEEThresholdValues table.
2. Enter the following values for the new value range:
◦ lowValue—20
◦ highValue—29
◦ color—#FFA500
3. Click Add.
4. Click  next to the current 0 to 29 value range.
next to the current 0 to 29 value range.
5. Edit the highValue to 19.
6. Click Set.
7. Click Save to save the changes to the default KPI manager.
For all equipment that displays KPIs, the OEE values between 0 and 19 display in red, and values between 20 and 29 now display in orange.