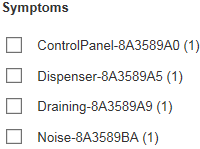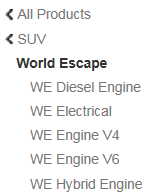Searching for Service Information
If you know the parts list, model name, or service information you need, Servigistics InService enables you to search for it. Search covers all of the content in the system, including specific parts. To search for a part, you must use the Search Type option in the advanced search or search results to indicate you want to search for a part or kit.
The search field is always available at the top of the Servigistics InService page. The content you search is based on your current level in the product hierarchy. If you are at a top level of the hierarchy, your search covers all of the content in the system. If you are at a lower level in the product hierarchy, your search only covers the content for that level of the hierarchy and any items directly below that level.
Clicking the
Advanced Search choice in the menu

opens the
Advanced Search page. Advanced search enables you to restrict search results returned for your search based on different types of criteria. Refer to
Using Advanced Search for more information.
Servigistics InService provides boolean search operators searches and wild cards to support specialized searches. Refer to
Search Operators for more information about supported search operators.
Follow these steps to search for service information:
1. Enter your search in the field next to the search  button.
button. The context for your search is displayed in the search field.
As you enter search terms, Servigistics InService displays the previous searches you have made similar to the current search and suggestions from the content contained in the system:
2. Click on one of the suggestions to search for that term or continue to enter your search terms, then click the search button to execute the search.
Servigistics InService displays the search results in the Search page.
The Search page provides the following options:
• Advanced search options
You can perform an advanced search directly from the Search page. The Search for option displays your current search. Click on Search Options to display the advanced search options.
• Filter Results section
This section enables you to filter you search results in various ways. When a filter is selected, the Clear option appears. Click this option to clear all of the active filters. Note that a filter remains in effect for your session until you disable it.
The following filters might be available:
◦ Result Types filter
This filter enables you to just display the search results that are of a certain type, such as a parts list. The number in parenthesis is the number of search results of that type. Check one or more of the boxes to activate the filter. Click the filter to disable it.
If the search results contain troubleshooting information, the
Troubleshooting Manual
selection appears.
◦ Publication Types filter
This filter enables you to just display the search results that are of a certain publication types, such as a parts manual. The number in parenthesis is the number of search results of that type. Check one or more of the boxes to activate the filter.
◦ Symptoms filter
This filter enables you to display troubleshooting information that is associated with a particular type of symptom. The number in parenthesis is the number of search results of that type. Check one or more of the boxes to activate the filter.
◦ Products filter
Note that you must click the More option to display this filter. This filter displays the level of the product hierarchy that you are currently searching. Clicking on a different level in the hierarchy changes the search results to reflect that level instead of the current one.
◦ Information structure filter
Note that you must click the More option to display this filter. This filter display the search results that are in the information structures contained in the current level of the product hierarchy. The number in parenthesis is the number of search results in that level of the structure. Click on one of the information structure levels to just display the search results in that context.
◦ Matching Keywords filter
This filter enables you to select the search results to display based on where the search term is found in the result. By default, all of the text is searched. Use this filter to restrict results to just the title or number in a result.
◦ Include UnReferenced Parts check box
Check this box if you want to include parts that are not included in a parts list in the search results.
• Price and availability option
This control to display price and availability information for a part search result.
• Sort control
This control enables you to specify how the search results are sorted. By default, search results are listed by the relevance of a result. You can choose to sort the results alphabetically by title instead.
• Search results
Following are some of the possible search result types:
◦ Structure folder

Click on a folder result to open that part of the information or publication structure.
If the folder is in a publication structure, you can click on the arrow beside the result to see information about the folder and what it contains. Publication structure folders also show the location of the folder at the Available Content level and list any applicability information in the Applies to: option. Applicability is the products or options and choices to which the information applies.
Information structure folders just show the location of the folder at the Available Content level.
◦ Parts list

Click on a parts list result to open that list. You can click on the arrow beside the result to see information about the list and a preview of the parts in the list that match the search. You can also view the applicability for the list by clicking the View Applicability for All Products link to open the Applicability for window. Applicability is the products or options and choices to which the information applies.
Parts list results show the location of the result in the containing structure and also lists any applicability information in the Applies to: option.
If the list is located in multiple contexts, the Locations for window opens when you click the result. This window only shows where the result is located at the Available Content level. It does not show locations in the product hierarchy. Click on a result in this window to open the list. When the list opens, the following notice appears at the top of the page:
If you want to view the list in a specific context, click the notice to open the Set Applicability for window. Click a context in that window to set the context for the content.
◦ Service information

Click on an information result to open that service information. You can click on the arrow beside the result to see information about the service information and a preview of the content. You can also view the applicability for the information by clicking the View Applicability for All Products link. Applicability is the products or options and choices to which the information applies.
Parts list results show the location of the result in the containing structure, an excerpt of the content showing where the search term appears, and also lists any applicability information in the Applies to: option.
If the information is located in multiple contexts, the Locations for window opens when you click the result. This window only shows where the result is located at the Available Content level. It does not show locations in the product hierarchy. Click on a result in this window to open the information. When the service information opens, the following notice appears at the top of the page:
If you want to view the information in a specific context, click the notice to open the Set Applicability for window. Click a context in that window to set the context for the content.
◦ Troubleshooting information

Click on an troubleshooting result to open that service information. The result shows the information’s location at the Available Content level. You can click on the arrow beside the result to see more information about the troubleshooting information and a preview of the content. You can also view the applicability for the information by clicking the View Applicability for All Products link. Applicability is the products or options and choices to which the information applies.
If the information is located in multiple contexts, the following notice appears at the top of the page when you open the result:
If you want to view the information in a specific context, click the notice to open the Set Applicability for window. Click a context in that window to set the context for the content.
◦ Media

Click on a media result, such as a graphic, to open that media file. You can click on the arrow beside the result to see information about the media. You can also view the applicability for the media by clicking the View Applicability for All Products link. Applicability is the products or options and choices to which the information applies. Click the Download option to download a copy of the media file to your system.
Media results show the location of the result in the containing structure and also lists any applicability information in the Applies to: option.
If the media is located in multiple contexts, the Locations for window opens when you click the result. This window only shows where the result is located at the Available Content level. It does not show locations in the product hierarchy. Click on a result in this window to open the media. When the media opens, the following notice appears at the top of the page:
If you want to view the media in a specific context, click the notice to open the Set Applicability for window. Click a context in that window to set the context for the content.
◦ Kit

Click on a kit result to open that kit. You can click on the arrow beside the result to see information about the kit and a preview of the parts in the kit that match the search. You can also view the applicability for the kit by clicking the View Applicability for All Products link to open the Applicability for window. Applicability is the products or options and choices to which the information applies.
Kit results show the location of the result in the containing structure and also lists any applicability information in the Applies to: option.
If the kit is located in multiple contexts, the Locations for window opens when you click the result. This window only shows where the result is located at the Available Content level. It does not show locations in the product hierarchy. Click on a result in this window to open the kit. When the kit opens, the following notice appears at the top of the page:
If you want to view the kit in a specific context, click the notice to open the Set Applicability for window. Click a context in that window to set the context for the content.
◦ Part

Click on a part result to open the part information page. You can view applicability information in the
Applies to: option. Applicability is the products or options and choices to which the part applies. If you click the

icon, pricing and availability for the part displays. You can use the add to cart

option to add the part to your shopping cart.
You can click on the arrow beside the result to see applicability information for the part. Click the View Applicability for All Products link to open the Applicability for window where you can see the applicability in all products.
If the part has a relation to another part, such as
Superseded or
Alternates, that relationship appears in the search result. Click on the part relationship to open the
part information page displaying the tab with information about the relationship.
 opens the Advanced Search page. Advanced search enables you to restrict search results returned for your search based on different types of criteria. Refer to Using Advanced Search for more information.
opens the Advanced Search page. Advanced search enables you to restrict search results returned for your search based on different types of criteria. Refer to Using Advanced Search for more information. button.
button.

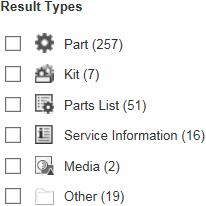
 selection appears.
selection appears.