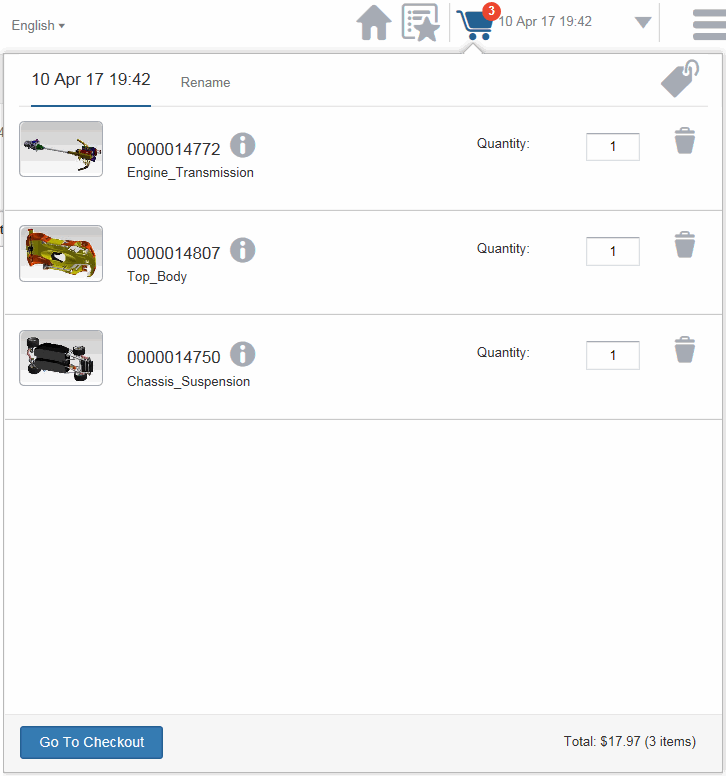Managing Your Shopping Cart
Servigistics InService lets you have as many shopping carts as you need to get the job done. One cart is your active cart. When you add a part to a shopping cart, that part is always added to the active cart. If you do not currently have a cart, one is automatically created for you when you add a part to the cart. If you do not order the current active cart, that cart remains your active one the next time you log in to the system.
Your carts are always available from the Select a cart option at the top of the page:
If you do not have any shopping carts or do not want any existing carts to be the active cart, click on the option and select Add a new cart to create a new active cart. If you want to use an existing cart as the active cart, select that cart in the option. If you do have an active cart, that cart appears in the option:
In this case, you can click on the arrow in the option to either select another cart to be the active cart or to create a new active cart.
When your cart has items in it, the number of items is displayed in the icon

. You can open a preview of your active cart by clicking on the cart:
The cart preview has the following options:
• Cart name – Displays the name of the cart.
• Rename – Enables you to rename the cart.
When you click this option, you can edit the name of the cart. Click outside of the cart name to save the new name.
• Price and availability

– Displays price and availability information for the cart.
• Part image– Displays either an image of the part or the default part image:
• Part Number – Displays the part number for the part.
• Part information icon

– Opens the information page for the part.
If the part is contained in
Servigistics InService, you can click this icon to display information about the part. Refer to
Viewing Part Information for more information.
• Requested Part Number – For superseded or cross referenced parts that are replaced with a preferred part, displays the part number that you originally requested.
• Part name – Displays the name for the part.
• Alternates link – Opens the Alternates option on the part information page.
If the part has alternate parts identified for it, then the Alternates link is available. Click on this link to open the Alternates option and view the alternate parts. You can add parts to the cart from this option.
• Supplementaries link – Opens the Recommendations option on the part information page.
If the part has supplementary parts identified for it, then the Supplementaries link is available. Click on this link to open the Recommendations option and view the supplementary parts. You can add parts to the cart from this option.
• Quantity or other unit of measure – Displays either the default number of the part that will be added to the shopping cart or some other unit of measure for the part, such as the length in meters.
Enter a number in the field to change the order quantity.
• Pricing – Displays how much the part costs.
This option only displays when you have clicked the pricing and availability option for the part.
• Availability – Indicates whether the part is available.
This option only displays when you have clicked the pricing and availability option for the part.
• Delete part icon

– Removes the part from the cart.
Click this icon to delete the part. Servigistics InService opens a Confirm window asking you to confirm the deletion. Click OK in the window to delete the part.
• Go To Checkout – Opens the
cart’s page where you can order the cart.
• Total – Displays the total cost and total number of items in the cart.
Service Groups and Carts
If you are logged into Servigistics InService associated with a service group, the carts you can access are also bound to that group. In this case, any carts from a previous login where you were not associated with a group are not available on the Carts page.



 . You can open a preview of your active cart by clicking on the cart:
. You can open a preview of your active cart by clicking on the cart: