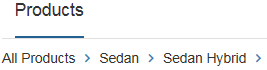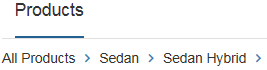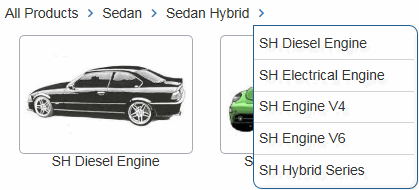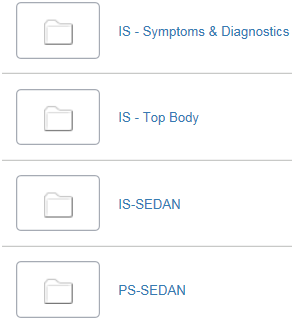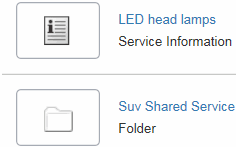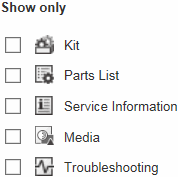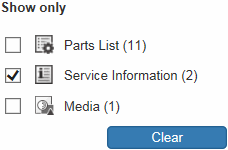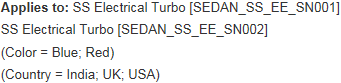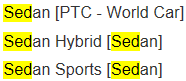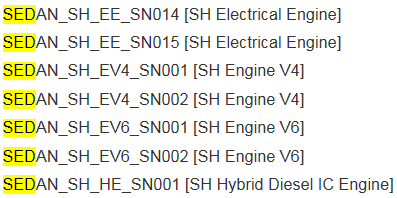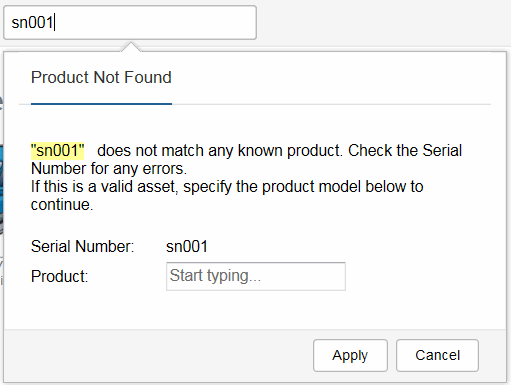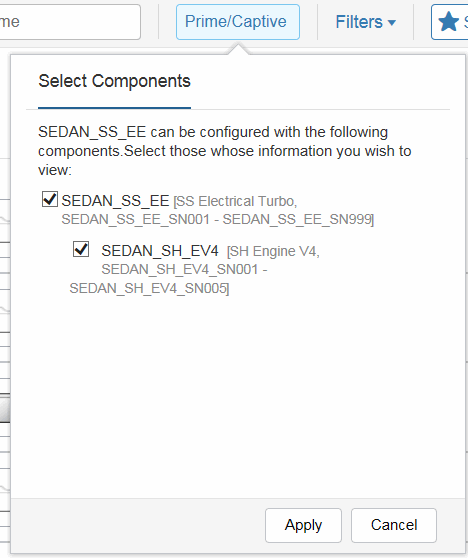Browsing for Service Information
If you are not sure of the model name or serial number of the product you need to repair, you can browse the product hierarchy to find that information. Browsing involves navigating the visual product hierarchy. You can browse the hierarchy in following ways:
• Selecting the products displayed in the hierarchy to open the next level in the hierarchy.
The initial view of the product information begins at the highest level, often with product families. As you move down the product hierarchy, the product information displayed becomes more specific to the point where you can select a specific type of product. At the lowest level, the hierarchy no longer displays products. Instead, Servigistics InService shows the available content for a specific product.
Browsing the available content for a product is similar to browsing the product hierarchy. However, instead of showing products, the available content shows categories of information about the product, such as information structures and publication structures.
At the lowest level, the available content shows the product information associated with that subsystem such as service information and parts lists. Product information can also appear at higher levels of the information structure. Click on the product information links to open that information in Servigistics InService.
• Go to a place in the product hierarchy.
If you know part of product’s name and want to find that place in the product hierarchy, you can enter the partial name of the product and click on a suggestion to go to that place in the hierarchy. You can only find items in the product hierarchy, not parts or service information.
• Find a particular serial number.
If you want to view the information structure for a particular serial number, you can enter the number and click on a suggestion to go directly to that information structure. In this case, Servigistics InService provides additional information about that product.
As you move down the product hierarchy, the product information available is based on the current level of the product hierarchy. If you are at the top level of the hierarchy, all of the content in the system is available. If you are at a lower level, only the product information for that level of the hierarchy and any items directly below that level is available.
Browsing the Product Hierarchy
If you do not know the model name or serial number you need to find, you can drill down through the product hierarchy to locate the correct model. Follow these steps to browse the product hierarchy:
1. Click on the Select Product option at the top right of the interface to display the product hierarchy.
You can use the Filter List option to filter the contents of the current hierarchy level. Enter the desired terms and the hierarchy content is filtered to match the text you enter.
2. Click on one of the product families displayed in the hierarchy.
The next level in the hierarchy opens showing the products in that product family. The name of the Select Product option changes to match the current level in the hierarchy.
3. Continue to click down through the product hierarchy.
As you drill down through the hierarchy, the products get more specific. The product hierarchy path shows where you are in the hierarchy:
You can click on one of the arrows in the path to display the other choices at that level of the hierarchy:
Click on one of those choices to open that location in the hierarchy.
When you get to the bottom of the product hierarchy, you get to the Available Content page showing the available content categories:
The content can include information structure and publication structure folders and service information. If your administrator has configured it, a label for the folder or service information might appear in the list:
You can determine how the content is displayed with the list

or thumbnail

options at the top right of the list.
At this level, the Show only filter displays the available content and enables you to restrict the type of content you want to view:
The filter shows all of the information types available at the current level and at the levels below the current level. If there is information type content available at the current level, the number of available documents at the level displays in parentheses after the information type.
When you select one or more information types, the filter changes the view to only show the content that matches or contains the selected information types. This selection persists as you move down the hierarchy. However, the filter does continue to show the number of other types of information available at the current level even if they are not visible:
Note that the filter persists for your current session and remains in effect when you view any other information contained in the system. Click the Clear button to remove the current filter selection.
4. Click on one of the categories and drill down to the content in which you are interested.
Once you are in the available content, Servigistics InService displays an additional path showing your location in the content:
You can also click on the arrows in the content to display and open other categories.
At the lowest level of the content, only the list of available service information is displayed. However, service information might be displayed at any level of the available content. The following types of service information might be available:
◦ Service Information

Service Information might also be a PDF document.
Viewing a PDF requires a plugin such as Adobe Reader.
◦ Parts list

◦ Kit

◦ Media

◦ Troubleshooting

If your administrator has configured it, the service information might have an Applies to: option that shows additional information about the content such as the serial number or options and choices to which it applies:
5. Drill down into the content until you find either the parts list or the service information you need, then click on that information to open it.
Finding a Place in the Product Hierarchy
If you know part of the model name for a product, you can find that place in the product hierarchy and go directly to it. Follow these steps to find a place in the product hierarchy:
1. Click in the SN, Product Name box at the top of the interface:
2. Enter the model name in the box.
As you enter the name, Servigistics InService displays both past search History and Suggestions from the products contained in the hierarchy. The place in the product hierarchy above the suggestion is displayed in brackets after the suggestion:
This helps you determine which product to open when the same item is located in more than one area of the hierarchy.
3. Click on one of the suggestions to open that location in the hierarchy.
You can also continue to type the name and press ENTER. If what you enter matches one of the product hierarchy locations, then that location opens in the hierarchy.
Finding a Serial Number
If you know the serial number for a product, you can find the information structure for that serial number and go directly to it. Follow these steps to find a serial number:
1. Click in the SN, Product Name box at the top of the interface:
2. Enter the serial number in the box.
As you enter the number, Servigistics InService displays both displays both past search History and Suggestions from the products contained in the hierarchy. The place in the product hierarchy above the suggestion is displayed in brackets after the suggestion:
This helps you determine which serial number to open when the same product is located in more than one area of the hierarchy.
Servigistics InService also enables you to submit a partial through the Search For option in the suggestions:
3. Click on one of the serial number suggestions to open the available content for that serial number.
You can also continue to type the number and press ENTER. If what you enter matches a serial number, then that number’s content opens in the hierarchy.
If what you enter does not match a known serial number, Servigistics InService displays the Product Not Found window:
Use the Product option on this window to associate the serial number with the right product.
When you open the available content for a specific serial number, Servigistics InService turns on filtering to display just the content that applies to that serial number:
Click on the information icon

to display the
Product Instance Information page for that serial number. This page contains the parts and other information that apply specifically to the releases of that serial number. Click the print icon

on the page to print the product instance information.
A serial number might also be part of a prime/captive relationship where a primary serial number contains other serial numbers. In this case, Servigistics InService indicates that relationship is present and enables you to select the components you want to view: